Градиент цветов затенения Colorizer дает нам возможность точно настраивать контрастность и яркость затенения Vertex Map
Откройте окно с параметрами затенения Vertex Map и перетащите мышью в поле Vertex Map дескриптор Vertex Map из окна Objects. В данном случае также необходимо установить флажок Invert, поскольку канал Transparency оценивает светлые области как прозрач-ньщ а темные - как сплошные. Процентные значения необходимо инвертировать, поскольку прозрачная область расположена вдоль внешнего края диска (рис. 2.135).
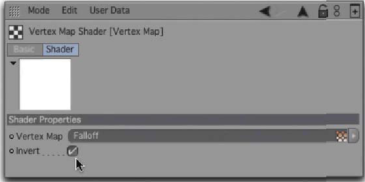
Вс 2.135. Параметры затенения Vertex Map
Далее щелкните мышью в заголовке окна Attributes на пиктограмме в виде направленной вверх стрелки, чтобы подняться на один уровень в иерархии параметров.
Измените градиент в оттенках серого да затенения Colorizer таким образам чтобы слева находился черный, а справа - белый цвет. Определитель черного цвета следует разместить по центру градиента (рис. 2.136).
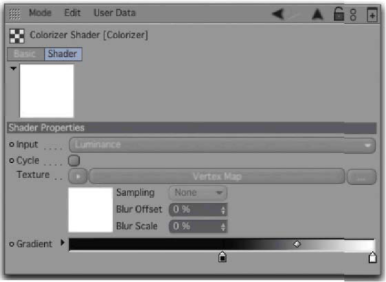
Рис. 2.136. Настройка градиента затенения Colorizer
В результате вершины, для которых в карте определено значение 50%, будут распознаны как черные и останутся видимыми. Таким образом мы смещаем границу между зеркальным и прозрачным материалом, а также создаем более четкий переход (рис. 2.137).
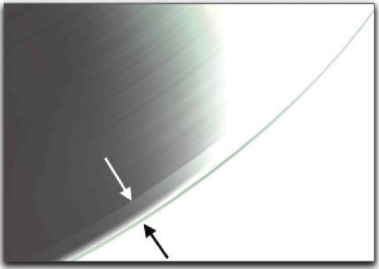
Рис. 2.137. Результат применения материала Falloff Mirror
Завершенная модель компакт-диска с примененным к ней материалом FallD of f Mirror показана на рис. 2.138.
Теперь, когда работа над объектом завершена, можно создать простую сцену. Например, создадим копию компакт-диска и разместим его немного в стороне от исходной модели (рис. 2.139).
Следует отметить, что оба диска перевернуты нижней стороной вверх, и мы видим их прозрачное покрытие и область данных. В результате блики выглядят по другому, придавая объектам еще больше реализма.
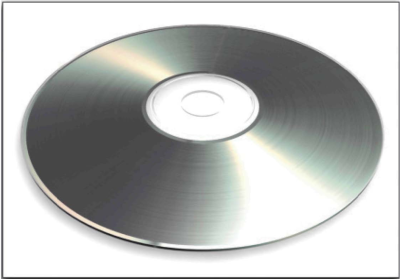
Рис. 2.138. Завершенная модель компакт-диска

Рис. 2.139. Создана сцена Если размещение объектов и освещение нас удовлетворяют, можно подумать о визуализации. До сих пор мы выполняли только тестовую визуализацию изображений в редакторе, не сохраняя их на диске.
2.6. Визуализация и сохранение изображений
Все важные параметры, определяющие размер, качество и папку для хранения изображения, находятся в диалоговом окне Render Settings (рис. 2.140).
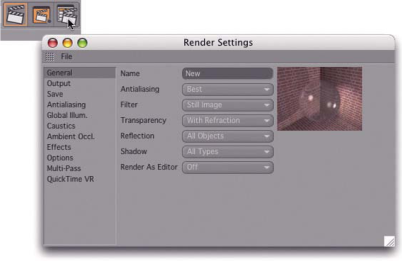
Рис. 2.140. Диалоговое окно Render Settings
Это окно можно открыть с помощью пиктограммы, показанной на рис. 2.140, или коман ды Render • Render S ettings меню CINEMA 4D.
Диалоговое окно Render Settings содержат огромное множество параметров визуализации, поэтому мы кратко затронем лишь основные из них. Большинство параметров, имеющих отношение к качеству визуализации, находятся на странице General (Общие).
Мы уже сталкивались со ступенчатой структурой края тени, когда рассматривали пример создания резких теней. Все это - следствие заниженного значения параметра Antialiasing (Сглаживание) в окне Render Settings.
В этом раскрывающемся списке, кроме элемента None, соответствующего отключению сглаживания, присутствует еще два варианта: Geometry (Геометрия) и Best (Наилучшее).
Элементу Geometry соответствует сглаживание всех граней, при котором внешние контуры объектов выглядят очень точными и четкими. В таком режиме свойства материала (зеркальность, прозрачность, затенения, текстуры и др.) не учитываются.
