В октябре 2006 года исполнилось 20 лет с момента основания компании Ма-xon Computer GmbH. По меркам современных темпов технологического развития это кажется чуть ли не вечностью.
Персонал Махоn трудился, не покладая рук, постоянно совершенствуя свое флагманское приложение трехмерного моделирования: CINEMA 4D.
Были приняты во внимание пожелания клиентов (например, создание более мощного анимационного модуля). Так, было полностью переделано окно Timeline. Впрочем, на удобство работы с CINEMA 4D все усовершенствования особо не повлияли, поскольку наиболее часто используемые средства моделирования, наложения текстур и визуализации сильно затронуты изменениями не были.
Что же касается пользовательского интерфейса, то здесь новшеств довольно много, включая новый вид пиктограмм и диапазон функциональных цветов.
Обращаем внимание читателей на то, что цвета на рисунках в этой книге могут отличаться от соответствующих цветов элементов интерфейса в официальной версии CINEMA 4D 10.
Было также решено, что теперь пиктограммы в меню будут сопровождаться текстовыми надписями (рис. 0.1).
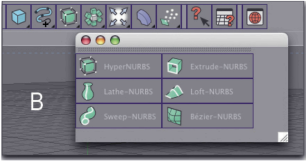
Рис. 0.1. Надписи возле пиктограмм меню
Такие надписи станут хорошим подспорьем для новичков, хотя для "ветеранов" они, возможно, покажутся совершенно излишними и понапрасну загромождающими экран.
На рис. 0.2 показана команда для изменения палитр пиктограмм к привычному виду CINEMA 4D более ранних версий.
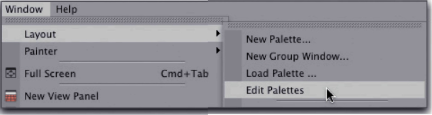
Рис. 0.2. Команда Edit Palettes
Выберите пункт меню Window • Layout • Edit Palettes (Окно • Схема • Изменить палитры), после чего щелкните правой кнопкой мыши на той группе пиктограмм, которую хотите изменить. Например, на рис. 0.1 показана группа объектов NURBS.
В контекстном меню выберите команду Unfold Command (Развернуть команду). В результате появится отдельное окно, содержащее все пиктограммы группы (рис. 0.3).
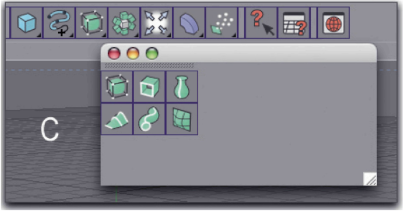
Рис. 0.3. Группа объектов NURBS
Опять щелкните правой кнопкой мыши на одной из пиктограмм в новом окне и в контекстном меню сбросьте флажок возле пункта Text (Текст) (рис. 0.4). Это скроет текстовые надписи (рис. 0.5). Кроме того, с помощью подменю Rows>Columns (Ряды/Столбцы) и команды Transpose (Транспонировать) этого контекстного меню можно изменить порядок размещения пиктограмм.
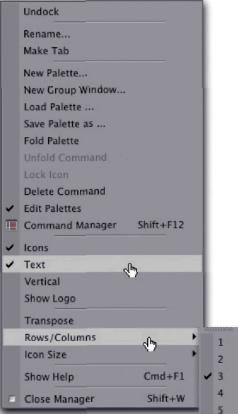
Рис. 0.4. Контекстное меню пиктограммы группы
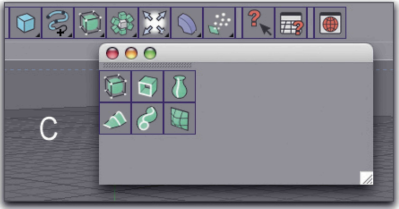
Рис. 0.5. Текстовые надписи скрыты
Теперь, пиктограммы опять должны быть привязаны к группе. Для этого можно щелкнуть правой кнопкой мыши на первой пиктограмме и выбрать в контекстном меню команду Fold Palette (Свернуть палитру). Затем дважды щелкните мышью на старой группе NURBS в схеме, чтобы удалить ее, и перетащите новую командную группу в необходимую позицию (рис. 0.6).
Проделав эту же процедуру с другими группами пиктограмм, опять выберите пункт меню Window • Layout • Edit Palettes, чтобы выйти из режима редактирования схемы.
Таков процесс восстановления традиционного вида групп пиктограмм (рис. 0.7).
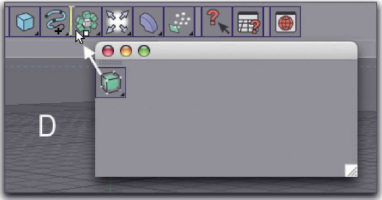
Рис. 0.6. Размещение в схеме новой группы
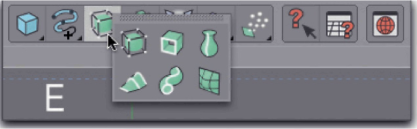
Рис. 0.7. Традиционный вид группы пиктограмм А теперь выполним краткий обзор тем, рассматриваемых в этой книге.
