Кнопка с меню Сар (рис. 6.25) позволяет задать вид концов линий. Меню этой кнопки содержит три пункта: None (нет особого оформления концов линий), Round (скругленные) и Square (Квадратные).
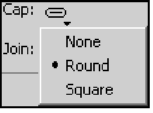
Рис. 6.25. Кнопка с меню Сар панели Properties
Другая кнопка с меню - Join (рис. 6.26) - позволяет задать вид углов, образуемых смыкающимися линиями. Ее меню также содержит три пунк та: Miter (Заостренные углы), Round (Скругленные углы) и Bevel (Затупленные углы).
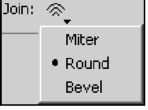
Рис. 6.26. Кнопка с меню Join панели Properties
Если в меню кнопки Join выбран пункт Miter, становится доступно поле ввода Miter. В этом поле вводится величина заостренности углов в типографских пунктах. Если заостренный угол, образуемый смыкающимися линиями, выступает более чем на заданную величину, Flash его обрезает.
Инструмент Ink Bottle ("Чернильница')
Воспользовавшись инструментом "чернильница", мы можем изменить цвет и стиль контура любой фигуры, щелкнув в любом ее месте, даже в области заливки. Чтобы выбрать этот инструмент, нужно щелкнуть по кнопке находящейся в главном инструментарии, или нажать клавишу <S> клавиатуры. Курсор мыши примет вид небольшой опрокинутой чернильницы.
После этого задаем нужные цвет и стиль линии с помощью панели Properties и щелкаем в любом месте фигуры, контур которой мы хотим изменить. Проще всего, разумеется, щелкнуть на ее заливке - она все-таки объемнее, чем линии контура, и промахнуться мимо нее невозможно.
Инструмент Eyedropper("Пипетка')
Иногда бывает необходимо скопировать параметры (цвет и стиль) какой-либо линии или заливки и применить их к другой линии или заливке. Конечно, можно просто выставить их параметры вручную, но, согласитесь, это долго и неудобно. Проще воспользоваться инструментом "пипетка", предусмотренным как раз для такого случая.
Чтобы выбрать инструмент "пипетка", щелкнем по кнопке $, находящейся в главном инструментарии, или нажмем клавишу <1> клавиатуры. Курсор мыши примет вид пипетки.
Выбрав этот инструмент, щелкнем на линии или заливке, параметры которых мы хотим скопировать. Если мы щелкнем на линии, Flash автоматически выберет инструмент "чернильница", если же на заливке - "ведро с краской". В последнем случае также автоматически включится модификатор "фиксация заливки"; если он не нужен, мы можем его отключить.
Теперь, чтобы применить выбранные параметры к другим линиям или заливкам, нам остается только щелкнуть на них. Просто, не правда ли?
Работа с палитрами
Когда мы знакомились с селектором цветов, то назвали весь доступный в его окне набор цветов палитрой. Также мы узнали, что в эту палитру можно добавлять новые цвета, созданные с помощью смесителя цветов. После этого мы в любой момент сможем выбрать и применить к выделенному фрагменту изображения созданные нами цвета, воспользовавшись селектором цвета.
Так вот, палитра селектора цвета содержит набор всех цветов, что мы использовали в данном изображении Flash. Каждый документ Flash содержит свою собственную палитру, которая сохраняется в файле документа. Когда мы экспортируем готовое изображение, палитра перекочевывает в результирующий файл Shockwave/Flash. Отсюда следует, что если палитра велика, то результирующий файл, соответственно, увеличивается в размерах. Умело подобрав палитру и, возможно, ограничив количество используемых в изображении цветов, мы сможем уменьшить размер этого файла.
