Мы можем изменять цвет линии с помощью верхнего селектора цвета контуров, что находится в области задания цветов главного инструментария. Селектор цвета заливок (нижний) никакого влияния на рисуемые прямые линии не оказывает, так как у линий нет заливок.
Рассмотрим теперь два следующих инструмента, позволяющих рисовать более сложные графические фрагменты, состоящие из нескольких примитивов: "прямоугольник" и "эллипс".
Инструменты Rectangle {"Прямоугольник1) и Oval ("Эллипс1)
Эти инструменты очень похожи. Разница проявляется лишь в результате их применения. Поэтому мы и описываем их здесь вместе.
Прямоугольник рисуется следующим образом. Поместим курсор мыши в то место, где у нас будет находиться его левый верхний угол, и нажмем левую кнопку мыши. После этого, не отпуская кнопку, протащим мышь в то место, где у нас будет находиться правый нижний угол прямоугольника. Пока мы буксируем мышь, Flash отображает "резиновый" прямоугольник, так что мы всегда видим возможный результат наших трудов. Переместив курсор в нужную точку, отпустим левую кнопку мыши - и прямоугольник будет нарисован.
Эллипс рисуется аналогичным образом. Выбираем точку, соответствующую левому верхнему углу воображаемого прямоугольника, в который будет вписан эллипс, нажимаем левую кнопку мыши и буксируем мышь в точку правого нижнего угла этого прямоугольника. В процессе перетаскивания мыши Flash будет показывать нам "резиновый" эллипс. Когда он примет нужную форму, отпускаем левую кнопку мыши и наслаждаемся полученным результатом.
Мы можем рисовать таким образом прямоугольники и эллипсы любого вида. Если же нам нужно нарисовать квадрат или круг, то во время рисования будем удерживать нажатой клавишу <Shift>.
Есть и другой способ рисования прямоугольников и эллипсов. Выбираем соответствующий инструмент, нажимаем клавишу <Alt> и удерживаем ее нажатой во время рисования фигуры. Далее, ставим курсор мыши в точку, где должен находиться центр (именно центр, а не левый верхний угол) прямоугольника или эллипса, нажимаем левую кнопку мыши и растягиваем прямоугольник (эллипс). Когда "резиновый" прямоугольник или эллипс примет нужные размеры, отпускаем кнопку мыши, и фигура готова.
Каждый нарисованный нами прямоугольник и эллипс будет иметь заливку. Цвет заливки задается нижним селектором цвета в области Colors главного инструментария. А цвет контура задается, как мы помним, с помощью верхнего селектора цвета.
Если был введен радиус кривизны углов, отличный от нуля, и нажата кнопка ОК, все нарисованные за этим прямоугольники будут иметь скругленные углы. Чтобы вернуть прямоугольникам обычные, прямые углы, нужно снова вызвать на экран диалоговое окно Rectangle Settings, ввести в поле ввода Corner radius значение 0 и не забыть нажать ОК.
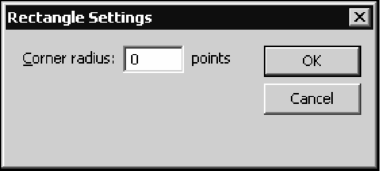
Рис. 3.3. Диалоговое окно Rectangle Settings
Есть еще один способ создания скругленных углов у прямоугольников. Он состоит в том, что одновременно с буксировкой мыши при рисовании очередного прямоугольника нажимаются клавиши <стрелка вверх> и <стрелка вниз>. Клавиша <стрелка вверх> уменьшает радиус кривизны углов, а клавиша <стрелка вниз> его увеличивает. Изменение радиуса отображается на "резиновом" прямоугольнике, так что мы всегда сможем вовремя остановиться.
