Базовые средства управления цветом
Но сначала давайте поговорим о средствах управления цветом, с помощью которых мы сможем задать цвет рисуемых нами контуров и заливок. Без этого никуда - ведь изобразительное искусство суть искусство цвета, даже если этот цвет всего один - черный.
Для задания цвета контуров и заливок служит уже знакомая нам по главе 2 область задания цвета, находящаяся в середине главного инструментария и имеющая заголовок Colors. Она приведена на рис. 3.1. Рассмотрим ее подробнее.
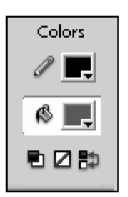
Рис. 3.1. Область задания цвета в главном инструментарии Прежде всего, заметим, что в нижней части этой области находятся три небольшие кнопки. Эти кнопки включают особые цветовые режимы, которые мы рассмотрим в главе 6. В данный же момент нас больше интересуют два селектора цвета, занимающие большую часть области Colors. С их помощью и задаются цвета рисуемой графики.
На заметку
Селекторами цвета главного инструментария отнюдь не ограничивается арсенал Flash по управлению цветом. Существуют еще несколько панелей, позволяющих задать цвет, но мы подробно рассмотрим их в главе 6, полностью посвященной работе с цветом.
Мы видим, что селекторов цветов в области Colors два. Верхний из них задает цвет контуров - об этом говорит значок карандаша слева от селектора. Нижний задает цвет заливок, что подтверждает значок опрокинутого ведра.
Нужно иметь в виду, что селекторы цветов, расположенные в области Colors главного инструментария, задают цвета только вновь создаваемой графики. То есть если мы сменим цвет линии с черного на синий, следующие начер ченные нами линии будут синими, но вычерченные ранее останутся черными. О том, как изменить цвет уже нарисованных примитивов, мы поговорим позже.
Инструменты рисования
Flash 8 предоставляет нам довольно много инструментов рисования. Мы рассмотрим их по очереди, в порядке возрастания сложности.
Инструмент Line {"Линия1)
Этот инструмент служит для вычерчивания прямых линий. Чтобы выбрать его, следует щелкнуть в главном инструментарии по кнопке | X | или нажать на клавиатуре клавишу <N>. После этого курсор мыши примет вид небольшого крестика - это значит, что теперь мы можем проводить мышью прямые линии.
Делается это так. Помещаем курсор мыши в то место, где должно находиться начало линии, и нажимаем левую кнопку мыши. После этого, не отпуская кнопки, протаскиваем мышь в то место, где у нас будет конец линии. Пока мы буксируем мышь, от начала линии за ее курсором будет тянуться "резиновая" линия, показывающая, как пройдет прямая, если мы прямо сейчас отпустим кнопку мыши. В нужный момент отпускаем левую кнопку мыши - и прямая линия готова.
Мы можем проводить таким образом линии любой длины и под любым углом. Если нам нужно провести линию под углом, кратным 45°, то во время вычерчивания линии мы будем удерживать нажатой клавишу <Shift>. В этом случае рисуемая линия будет автоматически "подгоняться" под подходящий угол.
При рисовании прямых линий мы можем включить модификатор Snap to Objects (Приклеивание), для чего достаточно нажать кнопку [||], находящуюся в области модификаторов главного инструментария. После этого при буксировке мыши, если какой-либо из концов рисуемой линии окажется достаточно близко к уже нарисованному контуру, направляющей или линии координатной сетки, курсор-крестик мыши будет заменен курсором-кружком. Если теперь отпустить кнопку мыши, завершив рисование линии, ее конец будет автоматически "приклеен" к ближайшей линии контура. Flash по мере сил помогает нам.
