Кнопка Clear All позволяет удалить все направляющие разом. Аналогичную задачу, кстати, выполняет пункт Clear Guides подменю Guides меню View.
Задав нужные параметры, следует нажать кнопку ОК, чтобы применить их. Если мы передумали, нажмем кнопку Cancel. Если же мы хотим, чтобы заданные нами параметры использовались при создании других направляющих, т. е. стали значениями по умолчанию, нажмем кнопку Save Default.
Еще одно весьма полезное средство позиционирования, предлагаемое Flash, - это координатная сетка. Можно сказать, что это набор направляющих, выводимых самим Flash через равные промежутки. Использовать координатную сетку можно как вместе с координатными линейками, так и отдельно от них.
Чтобы вывести на экран координатную сетку, включим пункт-выключатель Show Grid в подменю Grid меню View или нажмем комбинацию клавиш <Ctrl>+<’>. Сама координатная сетка показана на рис. 2.22: видно, что она имеет вид множества тонких линий, наложенных на рабочую область.
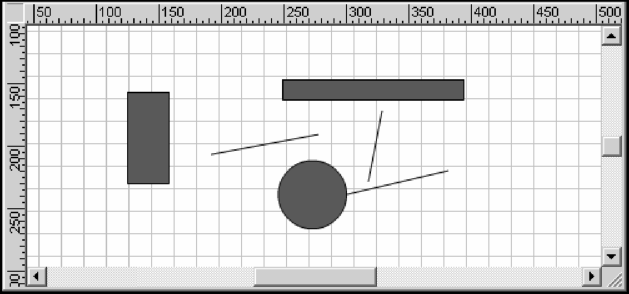
Рис. 2.22. Координатная сетка При рисовании или правке графики примитивы "приклеиваются" к линиям координатной сетки так же, как и к направляющим. Чтобы временно убрать "приклеивание", нужно отключить пункт-выключатель Snap to Grid в подменю Snapping меню View или нажать комбинацию клавиш <Ctrl>+ +<Shift>+<’>.
Выбор пункта Edit Grid подменю Grid меню View или комбинация клавиш <Ctrl>+<Alt>+<G> выводят на экран диалоговое окно Grid (рис. 2.23). С помощью этого диалогового окна мы можем задать некоторые параметры координатной сетки.
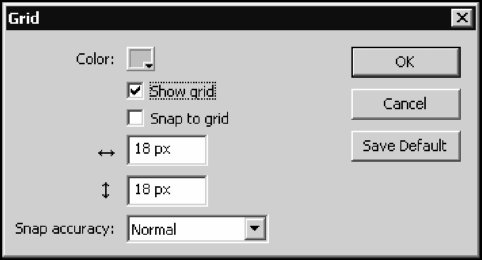
Рис. 2.23. Диалоговое окно Grid
В верхней части окна находится селектор цвета Color, с помощью которого задается цвет линий координатной сетки. По умолчанию он серый.
Флажок Show grid включает или выключает вывод на экран координатной сетки. По своей функции он аналогичен пункту-выключателю Show Grid в подменю Grid меню View.
Флажок Snap to grid включает или выключает "приклеивание" графики к линиям координатной сетки. Он аналогичен пункту-выключателю Snap to Grid в подменю Grid меню View.
Следующие два поля ввода служат для установки горизонтального и вертикального шага линий координатной сетки. Эти значения задаются в тех единицах измерения, что были выбраны при задании параметров документа Flash в диалоговом окне Document Properties (см. рис. 2.15). По умолчанию эта единица измерения - пиксел.
Раскрывающийся список Snap accuracy позволяет указать, как близко рисуемый примитив должен быть помещен к линии координатной сетки, чтобы быть к ней "приклеенным". В этом списке доступны четыре пункта: Must be close (должен быть близко), Normal (значение по умолчанию), Can be distant (может быть достаточно далеко) и Always Snap ("приклеивается" всегда, независимо от расстояния). С этим списком, опять же, придется поэкспериментировать.
Выбрав нужные параметры, нажмем кнопку ОК, чтобы применить их. Если мы передумали, нажмем кнопку Cancel. Если же мы хотим, чтобы заданные нами параметры использовались во всех вновь создаваемых документах, т. е. стали значениями по умолчанию, нажмем кнопку Save Default.
