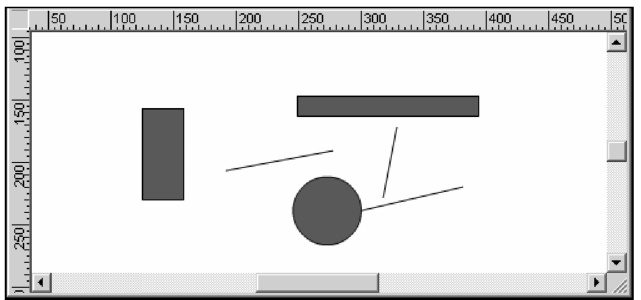
Рис. 2.19. Координатные линейки Чтобы создать направляющую, нам нужно, прежде всего, вывести на экран координатные линейки. Как это сделать, мы уже знаем. Затем поместим курсор мыши на горизонтальную или вертикальную линейку, в зависимости от того, горизонтальную или вертикальную направляющую мы хотим создать. Далее нажмем левую кнопку мыши и, не отпуская ее, "вытащим" направляющую на рабочую область, после чего отпустим кнопку. Созданные нами направляющие имеют вид тонких линий; две из них - горизонтальная и вертикальная - показаны на рис. 2.20.
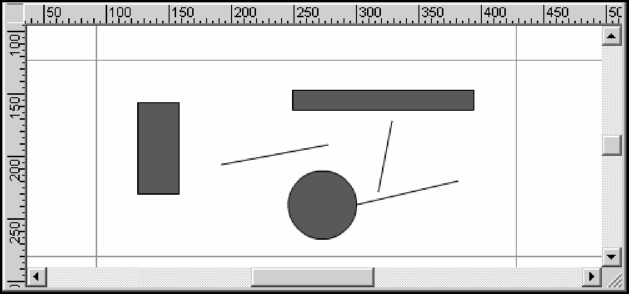
Рис. 2.20. Направляющие (две горизонтальные и две вертикальные)
Мы можем перемещать направляющие мышью и удалять их. Чтобы удалить направляющую, достаточно перетащить ее обратно на линейку. Мы можем временно сделать направляющие неперемещаемыми, заблокировав их. Для этого нужно включить пункт-выключатель Lock Guides в подменю Guides меню View или нажать комбинацию клавиш <Ctrl>+<Alt>+<;>. Существует также возможность временно скрыть все направляющие, отключив пункт-выключатель Show Guides в подменю Guides меню View или нажав комбинацию клавиш < Ctrl>+<;>.
Flash поддерживает такую интересную возможность, как автоматическое "приклеивание" рисуемых или перетаскиваемых мышью примитивов к направляющим. Это случается, если "поднести" рисуемый или перемещаемый примитив слишком близко к направляющей. Конечно, это очень удобно, но иногда мешает. Чтобы временно отменить "приклеивание", мы отключим пункт-выключатель Snap to Guides в подменю Snapping меню View или нажмем комбинацию клавиш <Ctrl>+<Shift>+<;>.
Выбор пункта Edit Guides подменю Guides меню View или комбинация клавиш <Ctrl>+<Alt>+<Shift>+<G> выводят на экране диалоговое окно Guides (рис. 2.21). С помощью этого диалогового окна мы можем задать некоторые параметры направляющих и выполнить над ними различные действия.
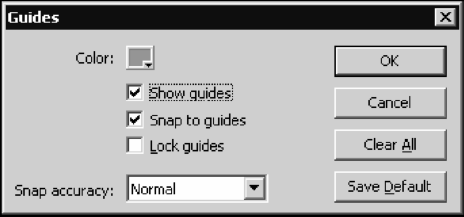
Рис. 2.21. Диалоговое окно Guides
В верхней части этого диалогового окна находится селектор цвета, задающий цвет направляющих. По умолчанию направляющие имеют зеленый цвет.
Флажок Show guides позволяет скрыть направляющие. По своей функции он аналогичен пункту-выключателю Show Guides в подменю Guides меню View.
Флажок Snap to guides включает или выключает "приклеивание" графики к направляющим. Он аналогичен пункту-выключателю Snap to Guides в подменю Snapping меню View.
Флажок Lock guides включает или выключает блокировку направляющих, чтобы их нельзя было ни переместить, ни удалить. Его "обязанности" такие же, как и у пункта-выключателя Lock Guides в подменю Guides меню View.
Раскрывающийся список Snap accuracy позволяет указать, как близко рисуемый примитив должен быть помещен к направляющей, чтобы быть к ней
"приклеенным". В этом списке доступны три пункта: Must be close (должен быть близко), Normal (значение по умолчанию) и Can be distant (может быть достаточно далеко). Скорее всего, придется поэкспериментировать с различными пунктами этого списка, чтобы подобрать подходящий.
