□ Inches (decimal) - десятичные дюймы;
□ Points - пункты;
□ Centimeters - сантиметры;
□ Millimeters - миллиметры;
□ Pixels - пикселы (значение по умолчанию).
Задав параметры фильма, нажмем кнопку ОК, чтобы применить их. Кнопка Cancel позволит отказаться от применения новых параметров фильма. А чтобы заданные нами параметры использовались по умолчанию при создании последующих документов Flash, следует нажать кнопку Make Default.
Окно документа Flash и работа с ним
Теперь, после создания нового документа, рассмотрим работу в окне документа - самом главном окне Flash. Ведь, если подумать, все эти инструментарии и панели нужны только для обслуживания окна документа, точнее - самого документа, открытого в этом окне. Можно сказать, что окно документа - сердце Flash.
Сначала давайте внимательно посмотрим на окно документа и выясним, из каких частей оно состоит. Рисованием собственно графики и различными вспомогательными инструментами мы займемся чуть позже.
Окно документа
Окно документа Flash показано на рис. 2.17. Рассмотрим его подробнее.
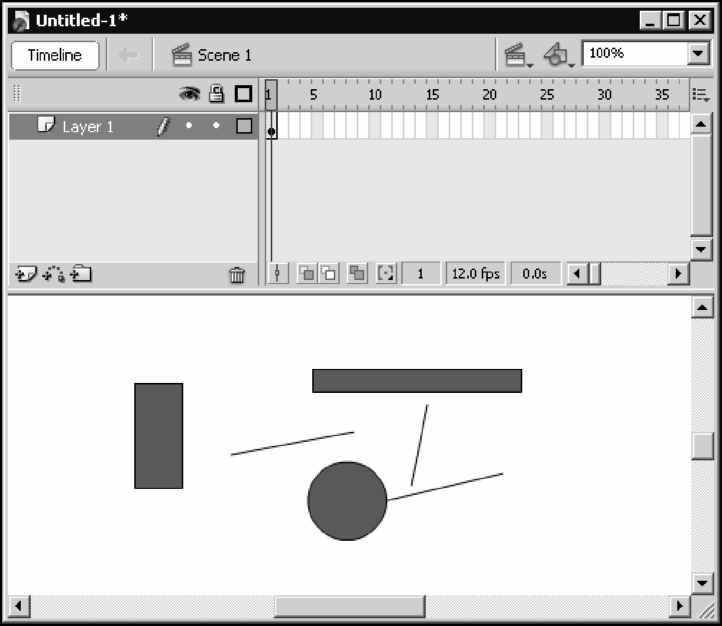
Рис. 2.17. Окно документа Flash
Прежде всего, заметим, что верхнюю половину окна документа занимает некая панель. Это хорошо заметно, если присмотреться к ее верхнему левому углу, - там видна уже знакомая нам "ручка". Так вот, панель эта называется Timeline и служит для работы со слоями {см. главу 5) и создания анимации {см. часть III). Чтобы она нам не мешала на первых порах, мы можем "вытащить" ее за пределы окна документа или вообще скрыть, для чего достаточно отключить пункт-выключатель Timeline меню Window или нажать комбинацию клавиш <Ctrl>+<Alt>+<T>.
Само же окно документа занято серым полем, в котором находится белый прямоугольник, ограниченный тонкими черными линиями. (На рис. 2.17 он так велик, что не помещается в окно документа.) Этот прямоугольник схематически представляет наше изображение, и размеры его совпадают с размерами изображения, заданного в параметрах документа. Назовем этот прямоугольник рабочим листом, а всю серую область вместе с ним - рабочей областью.
Создаваемое изображение рисуется на этом самом рабочем листе (см. рис. 2.17). Конечно, какие-то его фрагменты можно нарисовать и на сером поле, но тогда они не попадут в результирующий файл Shockwave/Flash и, соответственно, не будут выведены на экран при воспроизведении. Тем не менее, в файле документа Flash будут сохранены все фрагменты изображения: и попадающие на рабочую область, и выходящие за ее пределы.
Опытные художники часто пользуются этой особенностью, помещая на серую часть рабочей области графику, которая не должна попасть в результирующее изображение Shockwave/Flash. Это могут быть наброски, варианты какого-либо рисунка и пр.
В верхней части окна документа находится уже знакомый нам инструментарий документа. Инструменты, предлагаемые этим инструментарием, мы рассмотрим далее в этой книге.
