□ переместить выбранную панель в новую группу, выбрав пункт Group <название панели > with и далее в появившемся на экране подменю - пункт New panel group;
□ переименовать группу, выбрав пункт Rename panel group. После этого нам остается ввести новое название группы панелей в поле ввода Name диа лотового окна Rename Panel Group (рис. 2.11) и нажать кнопку ОК для его сохранения или Cancel для отказа от переименования;
□ получить справку по активной панели, выбрав пункт Help.
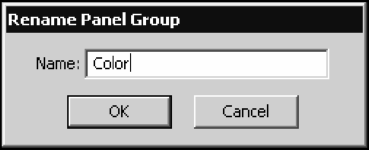
Рис. 2.11. Диалоговое окно Rename Panel Group
Мы также можем сохранить созданное нами расположение групп панелей в виде рабочего окружения Flash. Чтобы создать новое рабочее окружение, выберем пункт Save Current в подменю Workspace Layout меню Window. На экране появится диалоговое окно Save Workspace Layout, похожее на уже знакомое нам окно Rename Panel Group (см. рис. 2.11). Введем в поле ввода Name этого окна имя создаваемого рабочего окружения и нажмем кнопку ОК.
Все созданные нами рабочие окружения присутствуют в виде пунктов в подменю Workspace Layout меню Window. Чтобы выбрать нужное рабочее окружение, нам будет достаточно выбрать в этом подменю нужный пункт. Изначально там присутствует только пункт Default, включающий рабочее окружение Flash по умолчанию.
Для управления рабочими окружениями (переименования и удаления их) служит диалоговое окно Manage Workspace Layouts (рис. 2.12). Это окно появится на экране после выбора пункта Manage подменю Workspace Layout меню Window.
Большую часть этого окна занимает список, в котором представлены все созданные нами рабочие окружения. Обратим внимание на то, что рабочее окружение по умолчанию, вызываемое пунктом Default, там отсутствует; это значит, что мы не сможем ни переименовать его, ни удалить.
Чтобы переименовать рабочее окружение, нужно выбрать его в списке и нажать кнопку Rename. Dreamweaver выведет диалоговое окно Rename Workspace Layout, похожее на окно Save Workspace Layout. Вводим в поле ввода Name этого окна новое имя и нажимаем кнопку ОК.
Для удаления выбранного в списке рабочего окружения достаточно нажать кнопку Delete. После этого на экране появится небольшое окно-предупреждение; нажмем кнопку Да для удаления или Нет для отказа от него.
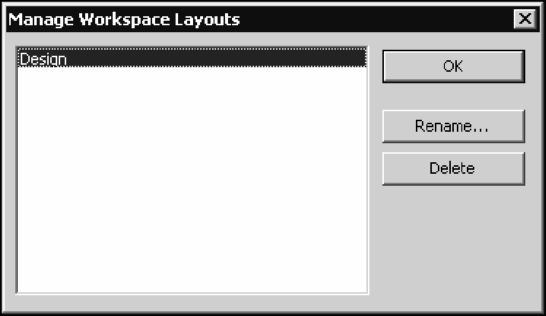
Рис. 2.12. Диалоговое окно Manage Workspace Layouts
Для закрытия окна Manage Workspace Layouts следует нажать кнопку ОК. (Хотя по логике следовало бы назвать эту кнопку Close.)
Работа с документами в среде Flash
Теперь давайте поговорим о том, как во Flash выполняется работа с документами, а потом плавно перейдем к рассмотрению окна документа и основных принципов создания графики.
Создание нового документа
Перед тем как начать что-то рисовать, нам нужно создать новый документ. Сейчас мы выясним, как это сделать.
Создание нового пустого документа
Создать новый документ Flash, не содержащий никакой графики (пустой), очень просто. Для этого достаточно выбрать в меню File пункт New или нажать комбинацию клавиш <Ctrl>+<N>.
На заметку
