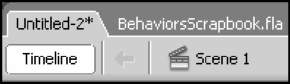
Рис. 2.10. Вкладки, перечисляющие все открытые окна документов Если нам понадобится держать на виду сразу два или больше окон документов, мы воспользуемся пунктами Cascade, Tile Horizontally и Tile Vertically меню Window. Первый из этих пунктов "выкладывает" все открытые окна документов в виде "стопки" в главном окне так, что мы сможем видеть их заголовки и часть содержимого. Второй и третий пункты "выкладывают" в главном окне "мозаику" из окон документов так, чтобы они не перекрывались. Причем второй пункт выкладывает "мозаику" по горизонтали, а третий - по вертикали.
Иногда нужно держать перед глазами несколько частей очень большого изображения. Для этого случая в меню Window предусмотрен пункт Duplicate Window и эквивалентная ему комбинация клавиш <Ctrl>+<Alt>+<K>. При выборе этого пункта Flash откроет еще одно окно документа, в котором покажет то же изображение, что было открыто в активном окне. Мы можем воспользоваться пунктом Tile меню Window, чтобы держать оба этих окна перед глазами.
Теперь давайте откроем подменю Toolbars меню View. В нем находятся три пункта:
□ пункт Main выводит стандартный инструментарий;
□ пункт Controller выводит инструментарий проигрывателя (о нем будет подробно рассказано в главе II);
□ пункт Edit Ваг выводит инструментарий документа.
Если слева от имени одного из этих пунктов стоит галочка, это значит, что соответствующий инструментарий выведен на экран (или, как еще говорят, соответствующий пункт меню "включен"). Чтобы убрать инструментарий, нужно выбрать соответствующий пункт еще раз - и инструментарий исчезнет вместе с галочкой. Такие пункты меню, меняющие свое состояние на противоположное при выборе, называют пунктами-выключателями.
Пункт-выключатель Tools меню Window служит для вывода на экран или скрытия главного инструментария. Вместо выбора этого пункта можно нажать комбинацию клавиш <Ctrl>+<F2>.
Еще мы можем скрыть на время все панели, чтобы без помех просмотреть открытую Web-страницу. Для этого достаточно выбрать пункт Hide Panels в меню Window, но проще всего, конечно, нажать клавишу <F4>. Чтобы снова вывести скрытые панели на экран, достаточно в меню Windows выбрать пункт Show Panels или, опять же, нажать клавишу <F4>.
Как мы уже знаем, каждая группа панелей имеет дополнительное меню. Пользуясь пунктами этого меню, мы можем выполнить над данной группой или панелью различные манипуляции:
□ закрыть активную панель, выбрав пункт Close <название панели>;
□ закрыть всю группу панелей, выбрав пункт Close panel group;
□ увеличить размеры группы панелей так, чтобы она заняла весь экран компьютера по вертикали, выбрав пункт Maximize panel group;
□ переместить выбранную в данный момент панель в другую группу, выбрав пункт Group <название панели> with и далее в появившемся на экране подменю - пункт, соответствующий названию нужной группы панелей;
