Наш первый сценарий очень короток - в нем всего одно выражение. Сложные же сценарии могут содержать тысячи, а то и десятки тысяч выражений.
Знакомство с панелью Actions
Теперь нам осталось привязать наш сценарий к кадру. А значит, нам понадобится панель Actions. Чтобы вывести ее на экран, нужно:
□ либо включить пункт-выключатель Actions меню Window;
□ нажать клавишу <F9>; Панель Actions показана на рис. 18.1. Она разделена на три части, которые мы сейчас рассмотрим.
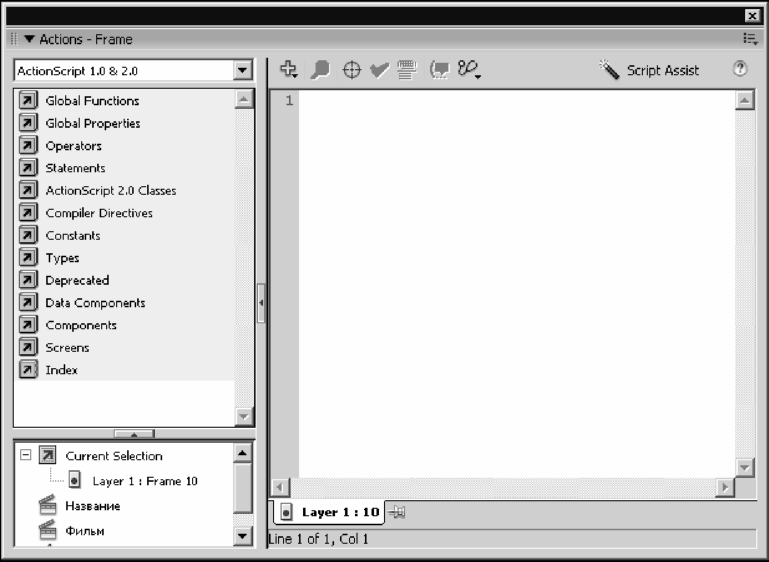
Рис. 18.1. Панель Actions
В левой части панели Actions находится большой иерархический список доступных в языке ActionScript команд (действий, операторов, методов и пр.; с ними мы познакомимся в главе 19), которые мы можем использовать в своих сценариях. Таких команд очень много - так много, что они разбиты на несколько групп, и каждой такой группе соответствует определенное "дерево" иерархического списка. Если в сценарии нельзя использовать какую-либо команду, соответствующий ей пункт списка показан серым цветом и недоступен для выбора.
В данный момент панель Actions показывает все сценарии, привязанные к тому элементу фильма (кадру, кнопке или клипу), который сейчас выделен. Чтобы выяснить, какие сценарии привязаны к другому элементу фильма, достаточно просто выделить его на рабочем листе (для кнопки или клипа) или временной шкале (для кадра).
Есть и другой способ "путешествовать" по элементам фильма и привязанным к ним сценариям - использование другого иерархического списка, расположенного в левом нижнем углу панели Actions. Этот список представляет все элементы страницы, к которым уже были привязаны сценарии. Чтобы просмотреть код сценария, привязанный к тому или иному элементу, достаточно просто выбрать в списке соответствующий ему пункт.
В правой части панели находится большая область редактирования, в которую вводится собственно код сценария. При этом мы можем пользоваться всеми приемами, знакомыми нам по работе с программами текстовых редакторов, такими как перемещение курсора, выделение текста, работа с буфером обмена Windows и пр.
Левая (оба иерархических списка) и правая (область редактирования кода) части панели Actions отделены друг от друга тонкой серой линией. Мы можем перетаскивать ее мышью, меняя относительные размеры частей. Можно также дважды щелкнуть на этой линии или нажать расположенную на ней небольшую кнопку с изображением черной стрелки, чтобы убрать с экрана оба списка. Повторный щелчок на этой кнопке восстановит левую часть панели.
Кроме того, толстой серой линией отделены друг от друга оба иерархических списка, расположенные в левой части панели. При двойном щелчке на линии или при нажатии расположенной на ней кнопки с изображением стрелки будет убран верхний список (список доступных команд).
Написание сценария
Итак, с панелью Actions мы вкратце познакомились. Конечно, полностью ее возможности (кстати, весьма широкие) мы не рассмотрели, но сейчас нам важнее написать наш первый сценарий, чем выяснять, чем богата эта панель. Позже мы займемся ей более подробно.
