С помощью огибающей мы можем заставить звук воспроизводиться с постоянно повышающейся или понижающейся громкостью. Также мы можем задавать изменение позиционирования звука - для этого достаточно заставить громкость звука понижаться в одном канале и повышаться - в другом. В общем, здесь все достаточно просто и наглядно.
Теперь еще раз посмотрим на временную шкалу. В крайних левой и правой ее точках хорошо заметны небольшие серые маркеры начала и конца звука. С помощью этих маркеров мы можем задать точки, где будет соответственно начато и закончено его воспроизведение. И эти точки совсем не обязаны совпадать с изначальными началом и концом импортированного звукового файла.
Пользуясь маркерами начала и конца звука, мы можем воспроизвести наш звук не с начала, а, скажем, с середины, и не до конца, а с обрывом, не производя в нем никаких изменений и не пользуясь внешними программами. В частности, с помощью этих маркеров мы сможем убрать ненужную тишину в начале и конце звучания.
В нижнем левом углу диалогового окна Edit Envelope находятся две кнопки, позволяющие воспроизвести полученный в результате правки звук. Правая кнопка (с направленной вправо треугольной стрелкой) запускает воспроизведение звука, а левая (с черным квадратом) - останавливает его.
Конечно же, после окончания работы нужно нажать кнопку ОК. Если же мы не собираемся сохранять заданные нами параметры, нажмем кнопку Cancel.
Работа с образцами-звуками
Мы можем переименовывать и удалять образцы-звуки так же, как и любые другие образцы. Также мы можем преобразовать любой образец-звук в раз деляемый для совместного использования. Как это делается, описывалось в главе 8.
Также мы можем задать параметры любого образца-звука в диалоговом окне Sound Properties (рис. 17.4). Для этого достаточно выделить нужный образец-звук в списке панели Library и выбрать пункт Properties в контекстном или дополнительном меню этой панели.
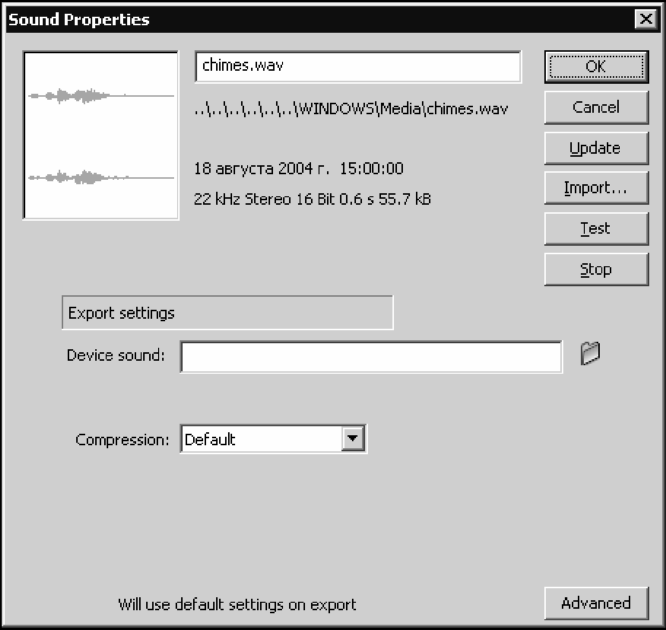
Рис. 17.4. Диалоговое окно Sound Properties
Мы можем изменить имя образца-звука, введя его в поле ввода, расположенное в верхней части данного диалогового окна. (Изначально, как мы помним, оно совпадает с именем импортированного звукового файла.)
С помощью кнопки Import можно импортировать на место существующего звука другой. При нажатии этой кнопки на экране появится стандартное диалоговое окно открытия файла Windows. Выберем в нем нужный файл и нажмем кнопку открытия.
Нажав кнопку Test, мы можем прослушать импортированный звук. Заметим, что он будет воспроизведен в своем изначальном виде. Чтобы остановить воспроизведение, нужно нажать кнопку Stop.
В средней части диалогового окна Sound Properties, ниже поля ввода имени образца, приведены полное имя файла, из которого был импортирован этот звук, дата создания этого файла и параметры импортированного звука: частота дискретизации, количество каналов (моно или стерео), разрядность, продолжительность в секундах и размер его данных.
Чтобы обновить импортированный звук после его правки во внешней программе, нужно выделить в списке панели Library нужный образец-звук и в контекстном или дополнительном меню этой панели выбрать пункт Update. На экране появится диалоговое окно Update Library Items (см. рис. 8.20). Установим флажок против соответствующего файла в списке образцов этого окна и нажмем кнопку Update. После обновления образцов закроем окно Update Library Items, нажав кнопку Close.
