Последний, еще не рассмотренный нами пункт-выключатель дополнительного меню временной шкалы - Short. Если его включить, размеры прямоугольников-кадров уменьшатся по вертикали примерно наполовину. Это бывает очень полезно, если наш фильм содержит много слоев, которые не помещаются в список.
Использование сцен
Одной из интереснейших возможностей Flash является возможность разделения фильма на сцены. Каждая такая сцена представляет собой набор дорожек, содержащий логически законченный фрагмент фильма, более или менее независимый от остальных последовательностей. Например, в нашем случае в качестве отдельных сцен могут быть оформлены название фильма и сам фильм. (Хотя наш фильм весьма короток, поэтому разбивать его на сцены совсем не обязательно.)
Для работы со сценами служит панель Scene (рис. 11.12). Чтобы вывести ее на экран, нужно включить пункт-выключатель Scene подменю Other Panels меню Window или нажать комбинацию клавиш <Shift>+<F2>.
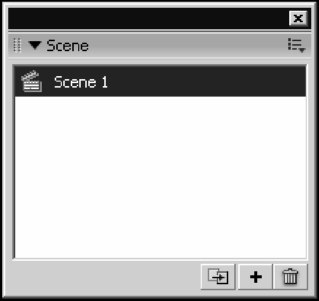
Рис. 11.12. Панель Scene
Большую часть этой панели занимает список уже созданных сцен. Мы можем выделить, или сделать текущей, любую сцену, щелкнув на ней мышью. После этого мы сможем произвести над сценой различные предусмотренные Flash манипуляции.
Нужно сказать сразу, что на временной шкале отображаются только те дорожки, что входят в текущую сцену. Просмотреть содержимое остальных сцен, не делая их последовательно, одна за другой, текущими, мы не сможем.
Кстати, имя текущей сцены выводится в левой части инструментария документа (рис. 11.13).
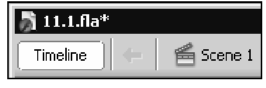
Рис. 11.13. Имя текущей сцены выводится в инструментарии документа Каждая сцена фильма должна иметь уникальное имя. По умолчанию Flash дает сценам имена вида scene <порядковый номер>. Изначально же фильм состоит из одной-единственной сцены, сформированной самим Flash при создании документа и имеющей имя scene 1.
Вновь созданную сцену желательно сразу же переименовать, дав ей имя, отражающее содержимое (например, название или Фильм). Для этого достаточно дважды щелкнуть мышью на имени нужной сцены в списке панели Scene. Вместо него появится небольшое поле ввода; введем в него новое имя и нажмем клавишу < Enter> для его сохранения или клавишу <Esc> для отмены.
Теперь вернемся в окно документа. В правой части инструментария документа находится кнопка Edit Scene, при нажатии которой на экране появляется меню созданных в документе сцен (рис. 11.14). Чтобы сделать какуюлибо сцену текущей, достаточно просто выбрать соответствующий пункт-переключатель этого меню.
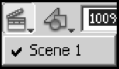
Рис. 11.14. Кнопка Edit Scene и раскрытое меню сцен Кстати, эти же пункты-переключатели присутствуют в нижней части подменю Go to меню View.
В том же подменю Go to меню View находятся пункты, которыми мы можем пользоваться для "путешествия" по сценам. Этих пунктов четыре:
□ First - переход к самой первой сцене в списке панели Scene;
□ Previous - переход к предыдущей сцене;
□ Next - переход к следующей сцене;
□ Last - переход к последней сцене.
