Флажок Knockout при включении "заливает" фрагмент изображения, к которому применяется фильтр, белым цветом.
Раскрывающийся список Туре позволяет задать вид эффекта градиентного вдавливания. В нем доступны три пункта:
□ Inner - эффект создается на самом фрагменте изображения (выбран по умолчанию);
□ Outer - эффект создается вокруг фрагмента изображения, оставляя сам этот фрагмент нетронутым;
□ Full - комбинация пунктов Inner и Outer.
Что касается самого градиентного цвета, использующегося при создании фильтра, то он задается с помощью уже знакомой нам линейки.
Настройка цвета (Adjust Color)
Фильтр, позволяющий настроить цвет выделенного фрагмента изображения, создается выбором пункта Adjust Color меню кнопки Add filter. Набор элементов управления для задания параметров этого фильтра показан на рис. 9.17.
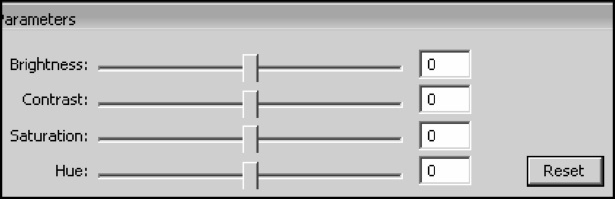
Рис. 9.17. Элементы управления панели Properties для настройки параметров фильтра Adjust Color
Как видно на рис. 9.17, панель Properties содержит набор из четырех регуляторов, перечисленных ниже:
□ Brightness задает яркость выделенного фрагмента изображения;
□ Contrast - контрастность;
□ Saturation - насыщенность;
□ Hue - оттенок.
Мы можем задавать как положительные, так и отрицательные значения всех этих параметров. Кроме того, мы можем ввести нужное значение любого из параметров вручную. Для этого служат поля ввода, находящиеся правее перечисленных выше регуляторов.
Кнопка Reset позволит нам быстро сбросить заданные параметры фильтра в значения по умолчанию (т. е. в нулевые значения).
Управление фильтрами
Так, создавать фильтры и задавать их параметры мы уже научились. Давайте выясним, что же мы можем еще делать с ними.
Выше говорилось, что мы можем применять к выделенному фрагменту изображения сразу несколько фильтров. При этом они будут применяться к этому фрагменту в том порядке, в котором перечислены в списке фильтров панели Properties (см. рис. 9.1). Так вот, мы можем перемещать фильтры в списке мышью, меняя их порядок.
Удалить ненужный фильтр также очень просто. Выделяем в списке фильтров соответствующий ему пункт и нажимаем кнопку Remove filter, находящуюся над списком и помеченную значком "минус".
Также можно удалить сразу все фильтры, созданные для выделенного фрагмента изображения. Для этого достаточно выбрать пункт Remove All меню кнопки Add filter (см. рис. 9.2).
Если нужно временно убрать действие какого-либо фильтра, мы можем щелкнуть мышью по значку зеленой галочки, находящейся левее названия соответствующего пункта списка фильтров. После щелчка значок галочки сменится красным символом X, и фильтр будет отключен. Чтобы снова включить фильтр, нужно щелкнуть мышью по символу X (после этого там снова появится зеленая галочка, говорящая, что фильтр включен).
Пункт Disable All меню кнопки Add filter позволяет отключить сразу все фильтры. А пункт Enable All того же меню, наоборот, все их включает.
