Готовимся к работе
Прежде всего нам нужно каким-то образом проверять растяжки текстуры на 3D модели. Я обычно использую 2 текстуры, или более точно - материала. Один из них классический “шахматный” узор. Он позволяет относительно быстро выявлять места растяжек на развертке прямо в окне проекции. Второй материал - Blinn с созданной в Photoshop черно-белой пятнистой текстурой на bump канале. С его помощью можно как на рендере, так и в окне проэкции немного подругому оценить качество маппинга. А именно отловить мелкие растяжки, которые смотрятся сносно на “шахматной” текстуре, но могут сильно подпортить качество Bump текстуры, не говоря уже об использовании микро displacement. .
Для создания шахматного “узора” я использовал встроенную в Maya процедурную текстуру Checker.
Поначалу я пытался пользоватся процедурной текстурой именно для цветового канала “шахматного” материала, но, к сожалению, процедурный Checker часто имеет проблемы с отображением в окне проэкции. Текстура “замыливается” и/или теряет равномерность. Особенно это происходит при относительно высоких значениях Repeat UV у texture placement ноды текстуры. Поэтому вместо процедурной текстуры я настоятельно советую использовать растровые (File texture) изображения. Как только вы подобрали приятный для глаза цвет “шахматного узора” (желательно с низким контрастом
- важно уменьшить напряжение для глаз), процедурный Checker можно “забэйкать” в растровую текстуру. Для этого выделяем геометрию вместе с ее shader’OM и в Hypershade выполняем Edit -> Convert To File Texture(Maya Software). В опциях желательно установить Antialias-ing, и разрешение выходной текстуры повыше - хотябы 512x512. Формат выходного изображения лучше использовать без сжатия, я обычно использую BMP. Остальные опции можно оставить как на рисунке; далее жмем Convert. Maya автоматически создаст новый shader со сконвертированной текстурой на канале цвета и назначит его объекту.
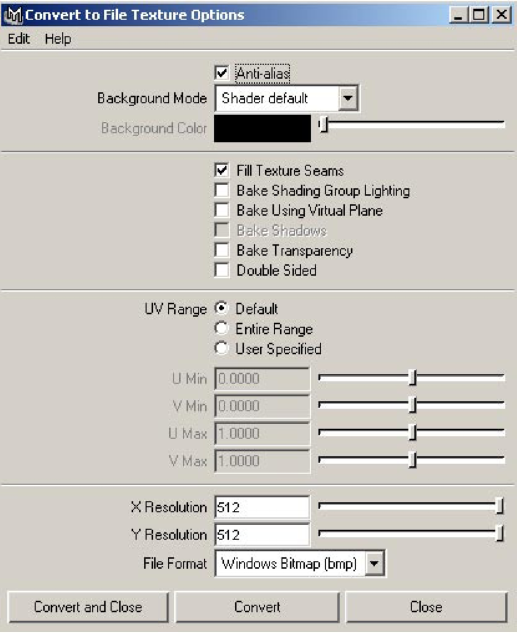
Теперь можно увеличивать Repeat UV у растровой текстуры, тем самым уменьшая размер “шахматных” клеточек, не имея никаких проблем с отображением в окне 3d вида. Полученную текстуру можно сохранить в любимой папке для дальнейшего использования вместе с UV текстурированием.
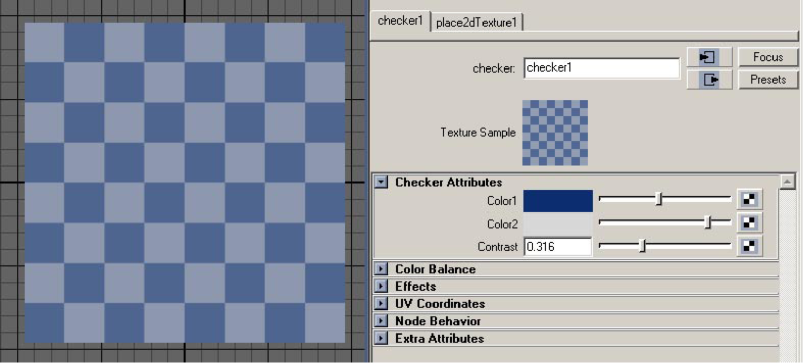
Вторая - “пятнистая”, малоконтрастная текстура для Bump канала второго материала Делается относительно просто. В Photoshop начните с нового файла, желательно высокого разрешения (например, 1280*1280), некачественность текстуры может помешать объективной оценке качества UV развертки. Для начала “зальем”^^ Bucket Tool, Normal mode, opacity 100%) текстуру 50% серым цветом.
Затем сверху “заливаем” еще paз(Paint Bucket Tool), но в этот раз более темным цветом, в режиме Dissolve, прозрачность подбираем по вкусу. Хорошую “пятнистость” дают значения в интервале 9-13%. Я так же сделал красно-черную версию этой текстуры с Увеличенным контрастом для color канала материала. Это добавит контраст Bump карте во время рендеринга и также позволит использовать эту текстуру в окне проекции.
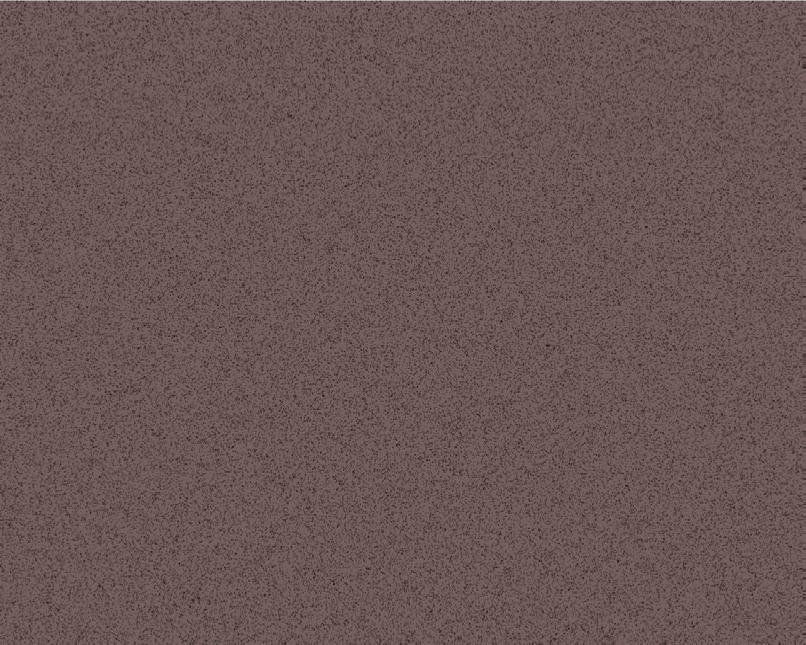
Одна из особенносей Maya, которая может изрядно мешать при оценке качества развертки, - это wireframe, который по умолчанию рисуется на выделенных/ подсвеченых(Ыlited) объектах. К счастью, в Maya есть возможность его отключить: Settings/ references -> Preferences -> Display --> WireFrame on Shaded - none. Так как выключать/ включать wireframe во время работы приходится довольно часто, неэффективно каждый раз окрывать окно опций и выставлять нужные значения. Поэтому и в этой статье не ошлось без маленького MEL скрипта, позволяющего переключать режим рисования wire-frame с none на full (выключать/включать), и наоборот:
