Cubic - контейнер в форме куба, идеально подходит для объекта Cube, а для объекта Plane дает приемлемый результат (рис. 4.23). Так как данный контейнер проецирует текстуру на 6 плоскостей, то для сферы получается неудовлетворительный результат.
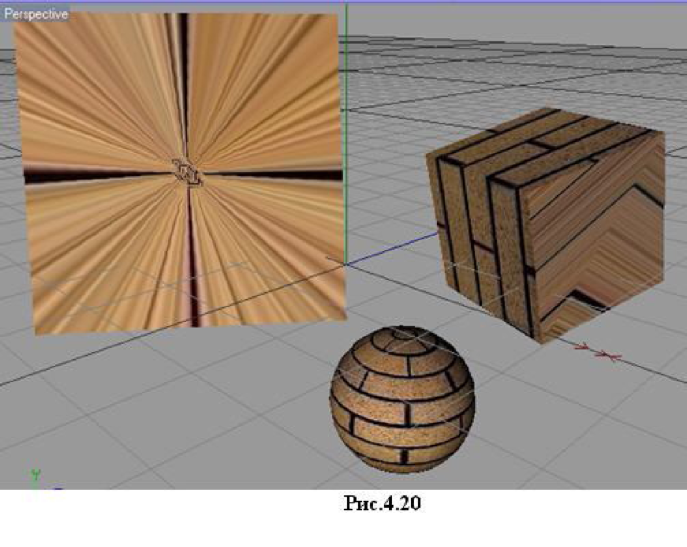
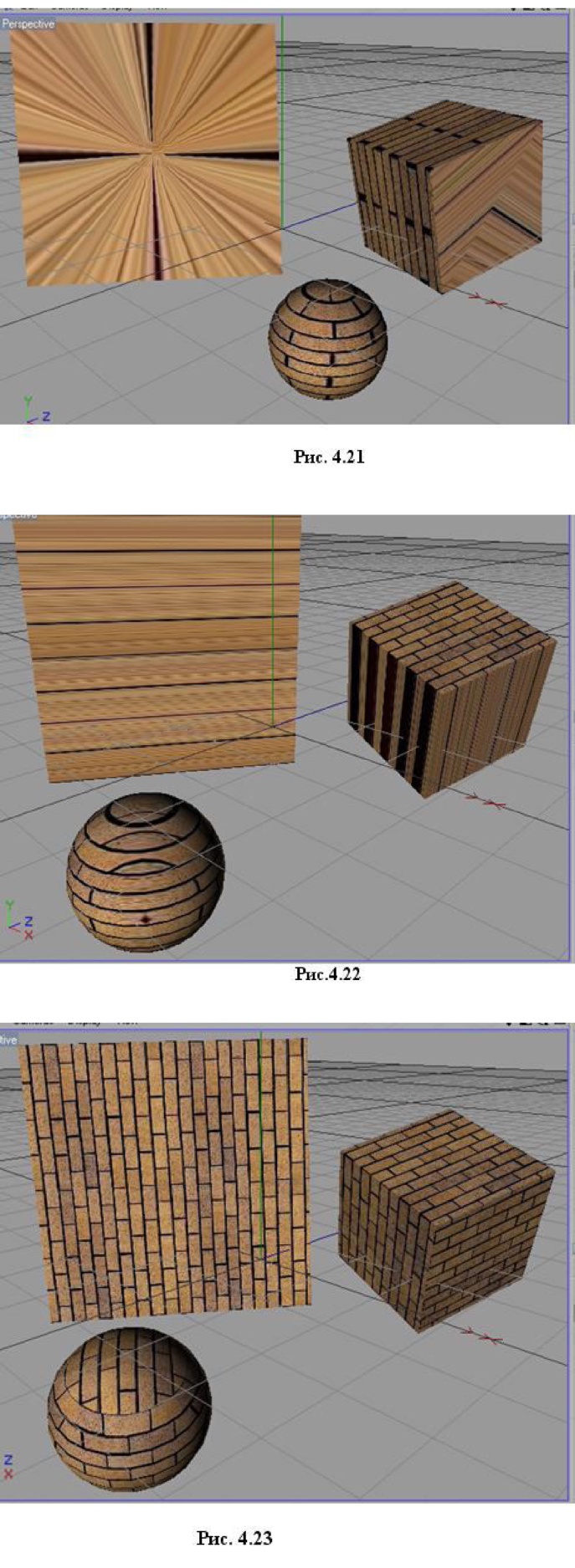
Frontal - плоский контейнер, положение которого фиксировано и привязано к плоскости фронтального вида сцены (рис. 4.24); при перемещении объекта, текстура остается на месте, так как привязана к координатам сцены.
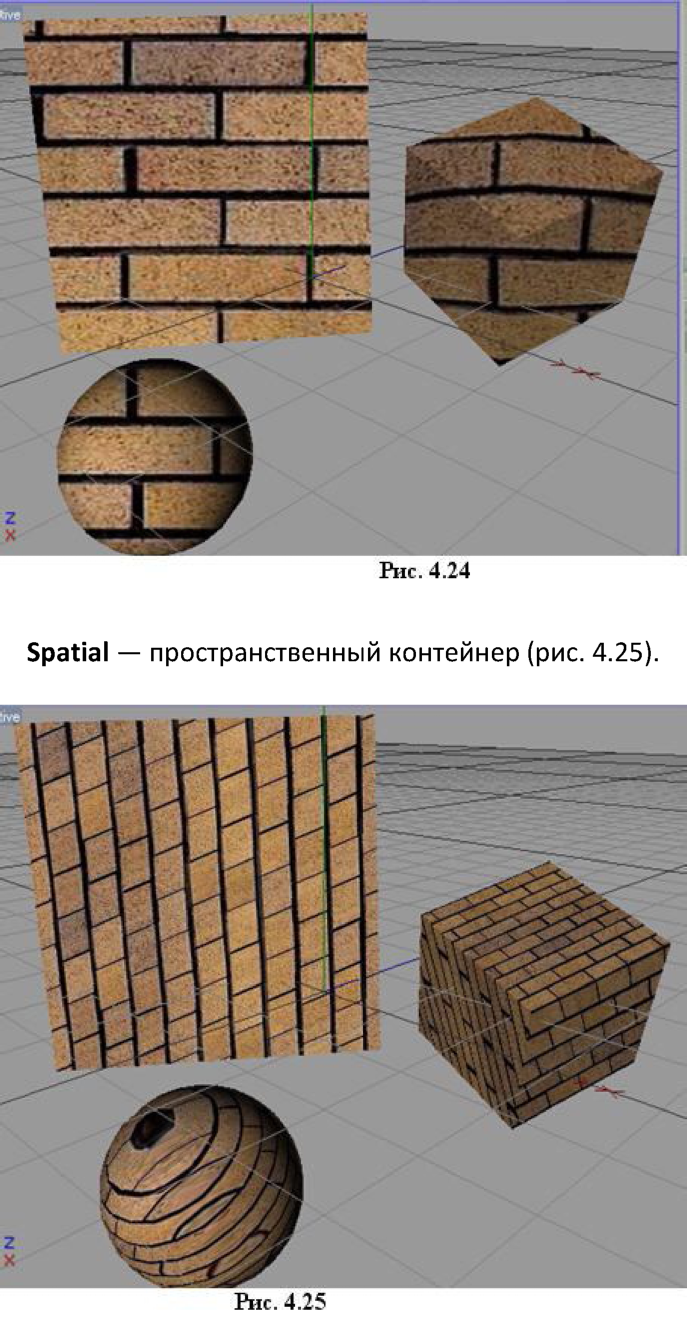
UVW Mapping - контейнер, использующий при наложении текстуры локальные (собственные) координаты объекта UVW (буквы UVW заменяют названия осей XYZ) (рис. 4.26).
Shrink Wrapping - контейнер создает эффект заворачивания объекта в текстуру (рис. 4.27). При этом в какой-то точке на поверхности образуется полюс, где текстура собирается в точку.
Camera Mapping - позволяет проецировать текстуру через камеру. При выборе Camera Mapping окно свойств тэга изменяется (рис. 4.28).
Для проецирования текстуры через камеру создайте новый материал (в меню окна менеджера материалов выберите File -> New Material). Дважды щелкните на значке нового материала в окне менеджера материалов. Откроется диалоговое окно Material Editor (рис. 4.29). Активизируйте свойство Luminance. Загрузите в свойство нового материала Luminance текстуру, которую хотите спроецировать на поверхность объекта. Для выбора текстуры откройте список, щелкнув
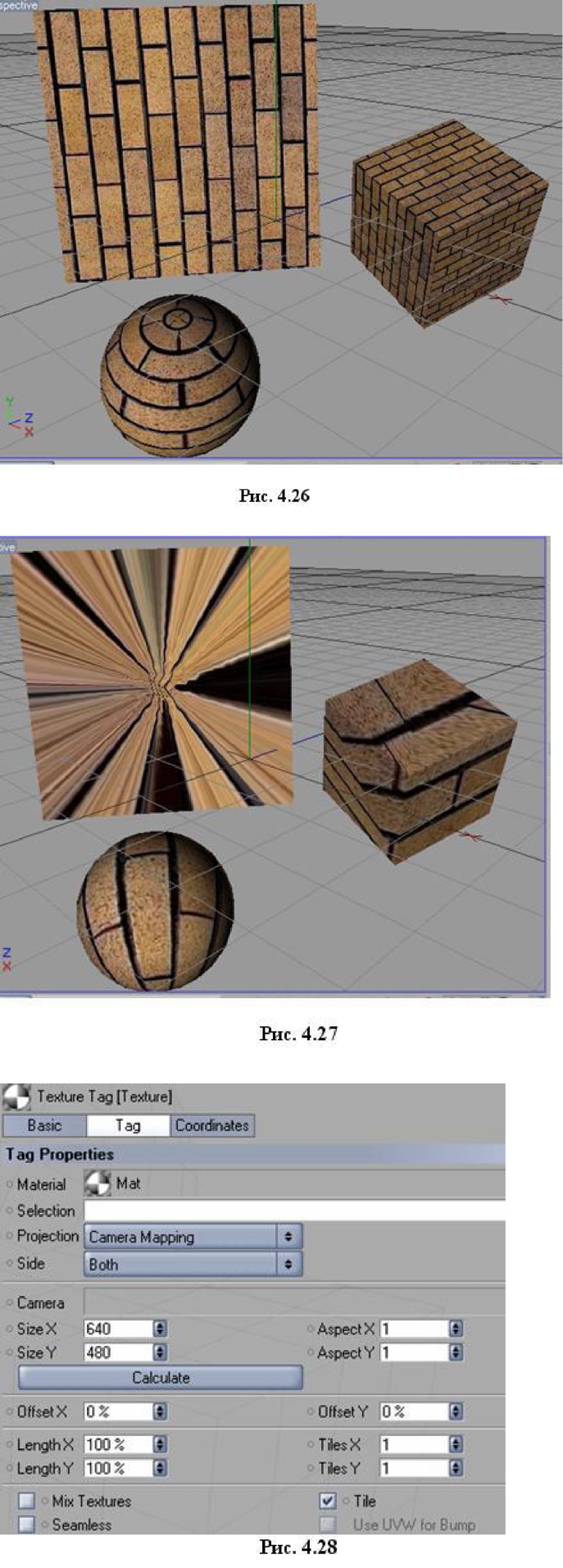
по кнопке с черным треугольником справа от имени Texture (рис. 4.29).
Выберем, например, тонировщик Checkerboard (рис. 4.30).
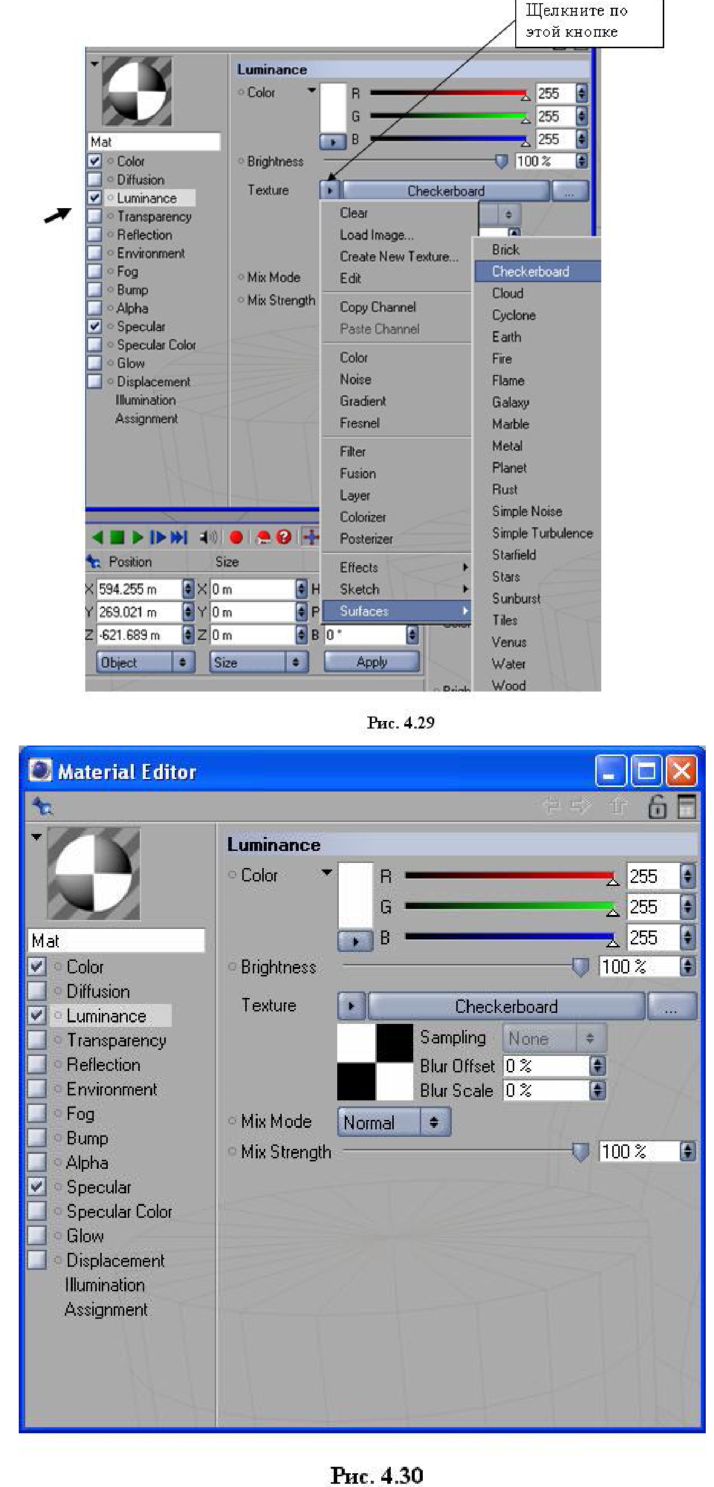
Присвойте этот материал объекту, например, примитиву Cube. Создайте объект Camera и установите флажок в меню окна проекций Cameras -> Scene Cameras -> Camera. Откройте окно свойств тэга Texture Tag «Mat». Выберите в списке Projection пункт Camera Mapping. Перетащите имя Camera из окна менеджера объектов в поле Camera (рис. 4.31).
Сделайте рендеринг сцены (рис. 4.32).
Вызовите свойства камеры (рис. 4.33) и изменяйте ее параметры Р (положения), S (масштаба) и R (вращения), наблюдая за изменениями вида проекции текстуры на объекте.
Вернемся к окну менеджера атрибутов тэга Texture Tag (рис. 4.28). Настройка Side (сторона) позволяет выбрать из списка сторону поверхности объекта, на которую проецируется текстура (рис. 4.34).
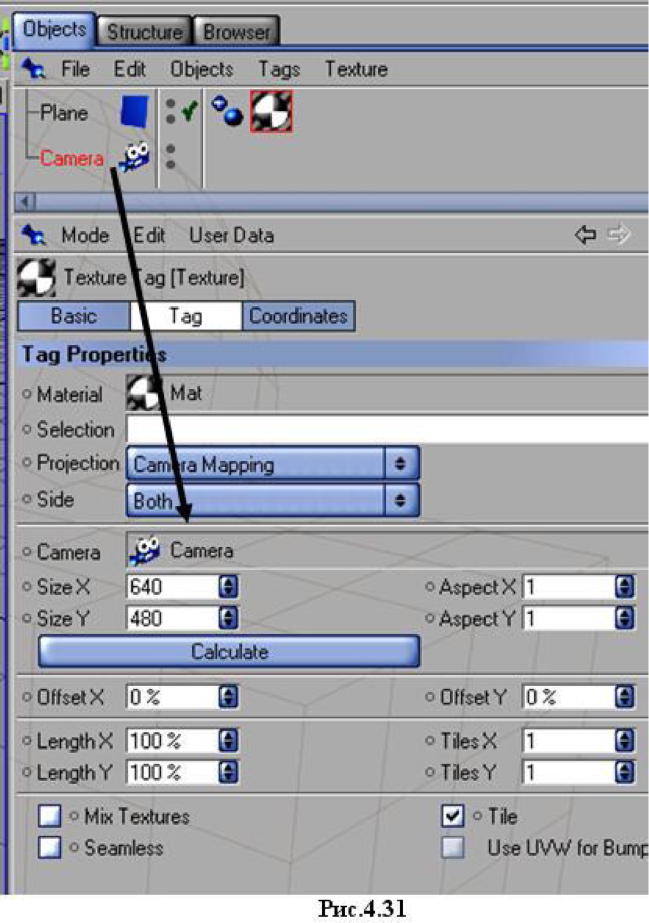
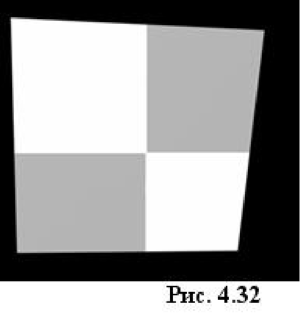
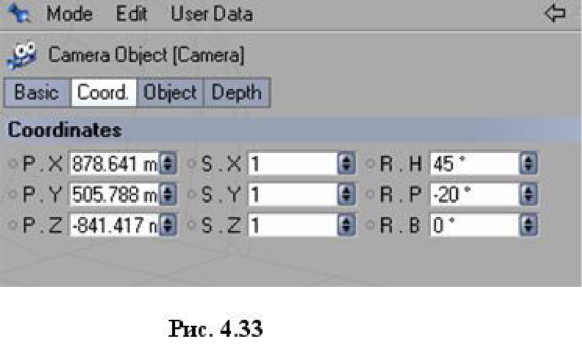
Both - текстура проецируется на обе стороны поверхности.
Front - текстура проецируется на фронтальную поверхность (передняя сторона поверхности).
Back - текстура проецируется на заднюю поверхность.
Фронтальная и задняя поверхности определяются в зависимости от направления нормалей к поверхности. Создайте примитив Plane и переведите Plane в поли гональный вид. Если после выделения полигонов они окрасились в красный цвет и на них появились нормали желтого цвета, то это фронтальная поверхность (передняя сторона поверхности) (рис. 4.35).
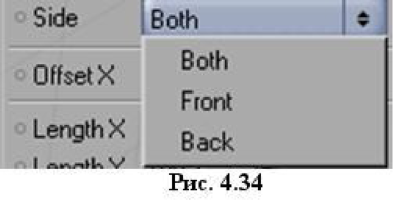
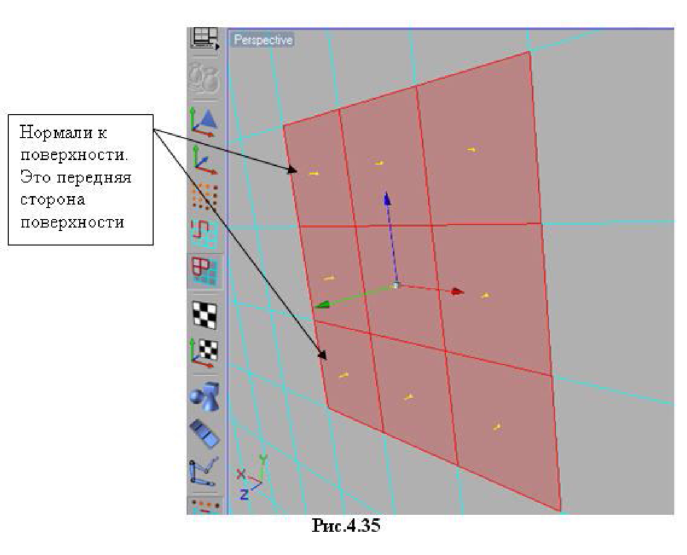
Противоположная сторона - задняя (обратная). Полигоны на ней окрашены в синий цвет и нормалей нет (рис. 4.36).
Направление нормалей можно поменять на обратное, вызвав в главном меню Functions -> Reverse Normals.
Если нормали вообще не отображаются, то выберите в меню окна проекций Edit -> Configure (рис. 4.37).
