Для удобства работы размер объекта (или объектов) можно привести в соответствие с размером окна. Для этого в меню Edit предусмотрены следующие возможности (рис. 1.9)
- Frame Selected Elements - размеры выделенного элемента сцены становятся соизмеримы с размерами окна;
- Frame Active Object - размеры активного объекта становятся соизмеримы с размерами окна;
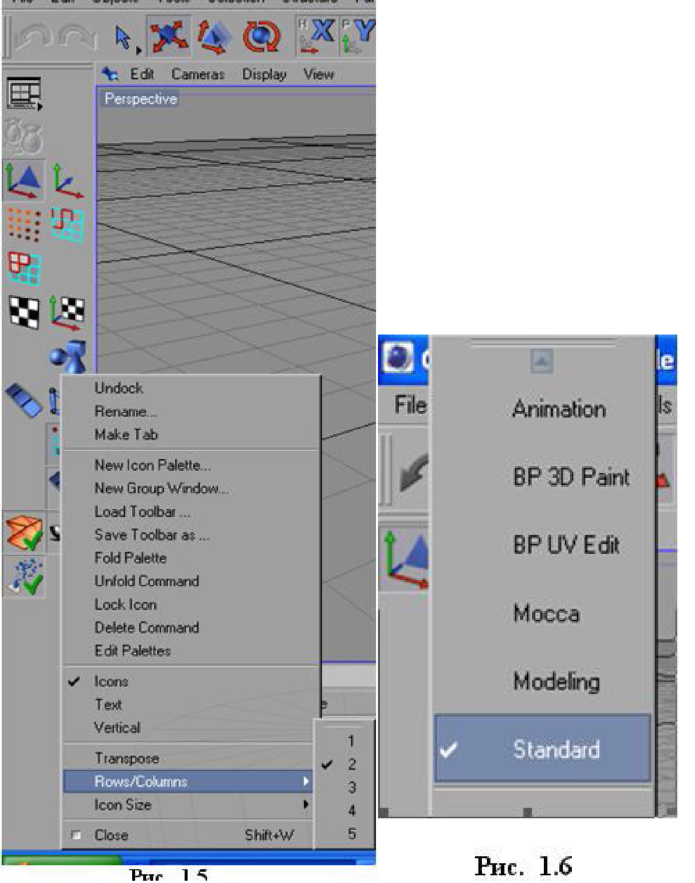
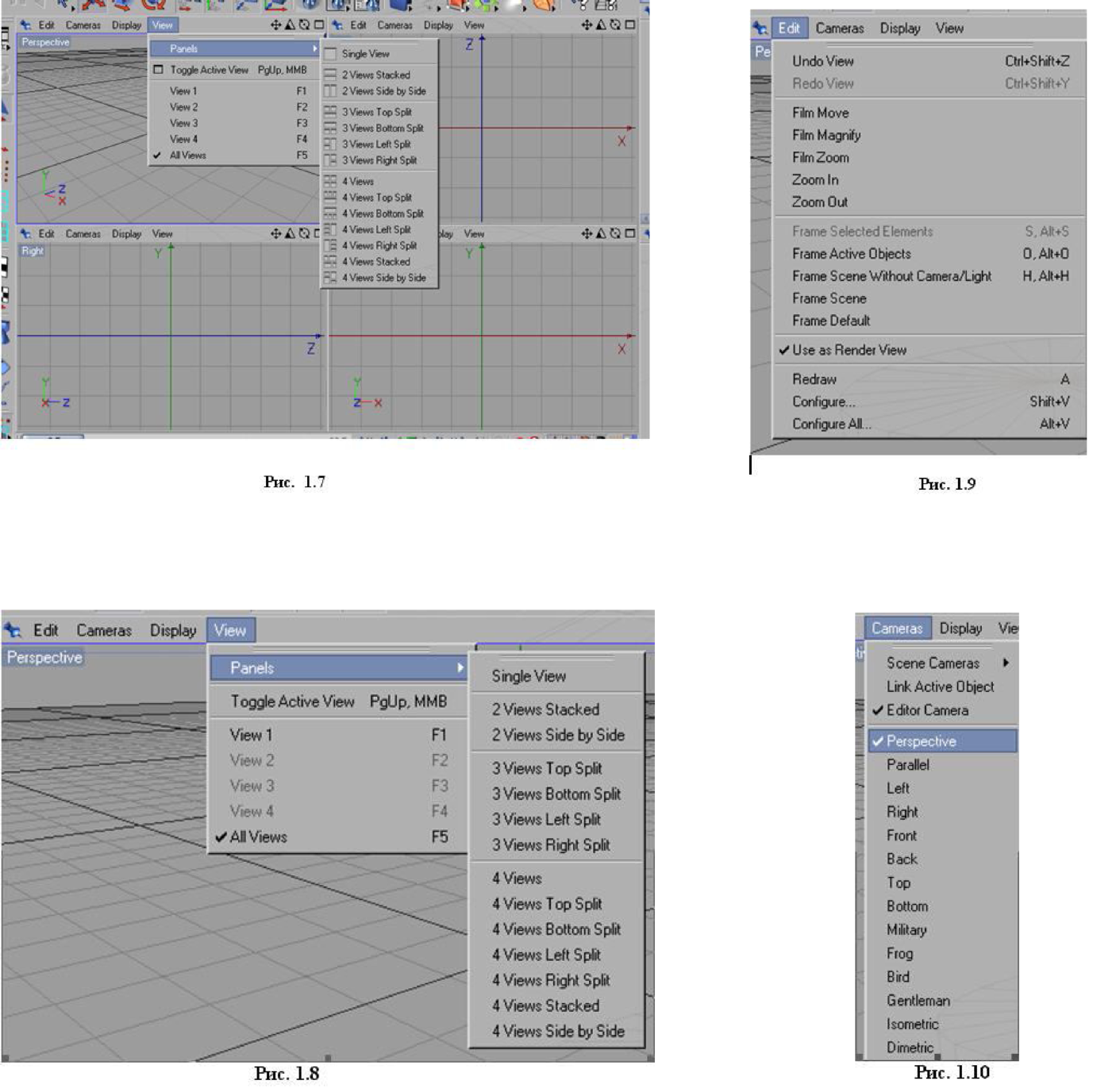
- Frame Scene Without Camera/Light - размеры всех объектов сцены, кроме камер и источников освещения, становятся соизмеримы с размерами окна;
- Frame Scene - размеры всех объектов, включая камеры и источники освещения, становятся соизмеримы с размерами окна;
- Frame Default - установка по умолчанию.
Кроме основных 4-х видов проекции объекта (фронтально, сверху, сбоку и в перспективе) можно использовать дополнительные виды, перечисленные совместно с основными в меню Cameras (камеры) (рис. 1.10). Эти виды становятся доступны благодаря различному расположению камер, через которые ведется наблюдение за объектом. В основном новые виды проекций получаются как разновидности параллельного вида (Parallel), в котором отсутствуют перспективные сближения параллельных линий, создающих эффект глубины (перспективы).
Рассмотрим данные типы проекций на примере примитива Piramid (Пирамида), который можно создать через главное меню Objects -> Primitive -> Pira-mid (рис. 1.11).
- Parallel - параллельный вид (перспективное сближение сторон отсутствует, все линии параллельны) (рис. 1.12)
- Bottom - вид снизу;
- Military - военный стиль, являющийся разновидностью параллельного вида при соотношении значений координат X:Y:Z, равным 1:1:1 (рис. 1.13);
- Frog - вид «лягушка», являющийся разновидностью параллельного вида при соотношении значений координат X:Y:Z равным 1:2:1 (рис. 1.14);
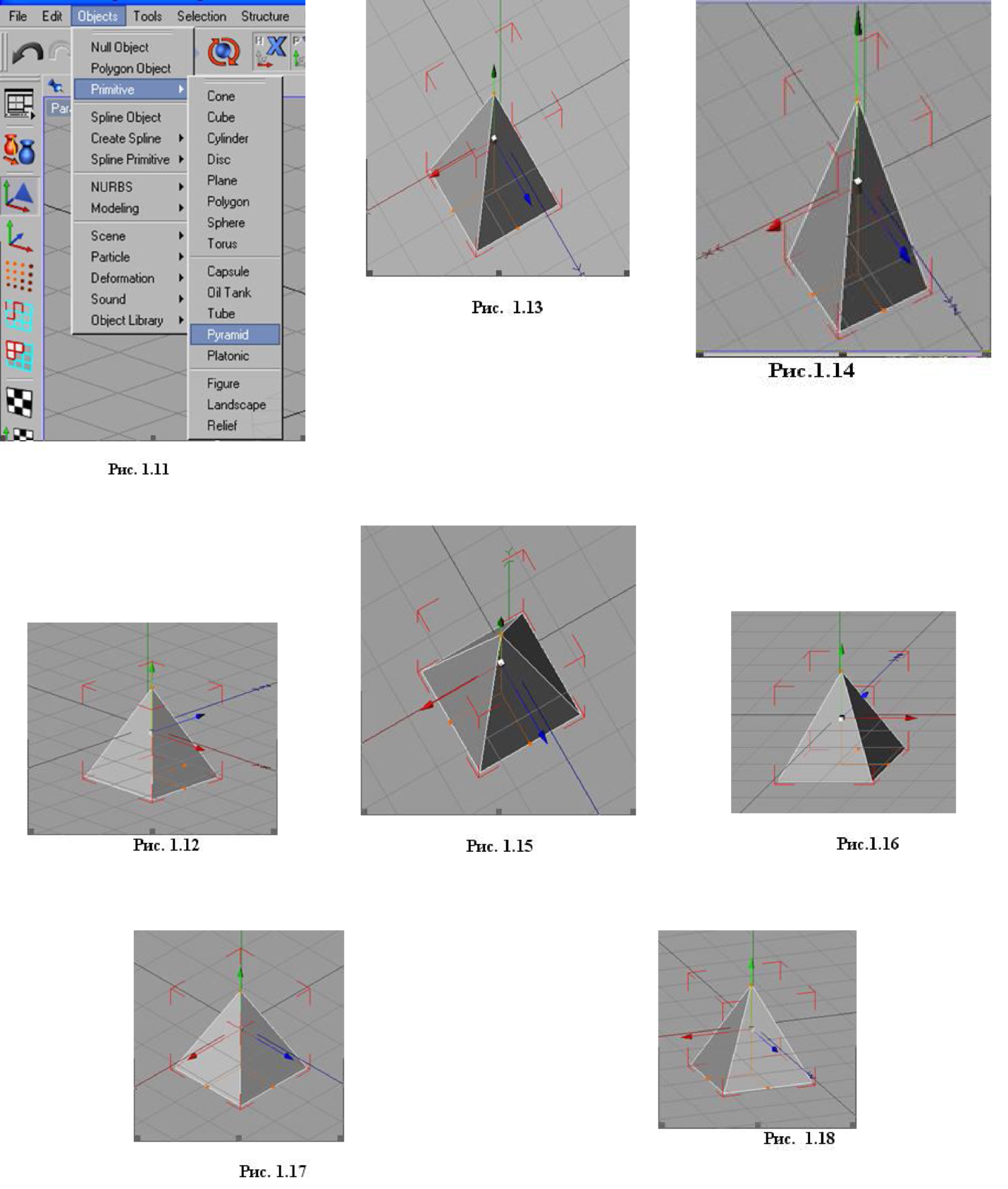
- Bird - стиль «птица», являющийся разновидностью параллельного вида (рис. 1.15);
- Gentleman - стиль «джентльмен», являющийся разновидностью параллельного вида с соотношением X:Y:Z, равным 1:1:0,5 (рис. 1.16);
- Isometric - изометрический вид (рис. 1.17);
- Dimetric - диметрический вид (рис. 1.18).
С помощью меню Display -> Level of Detail (Отображение -> Уровень детализации) (рис. 1.19) можно задавать степень детализации (качество) представления объекта (чем ниже качество представления, тем меньше времени затрачивается программой на построение при рендеринге).
Предусмотрено 4 варианта детализации: Low (низкая), Medium (средняя), High (высокая) и Use Render LOD for Editor Rendering (использовать настройки, заданные в меню рендеринга).
Настройки интерфейса Cinema 4D собраны в окне Preferences (Настройки) (рис. 1.20), вызываемом через главное меню Edit -> Preferences.
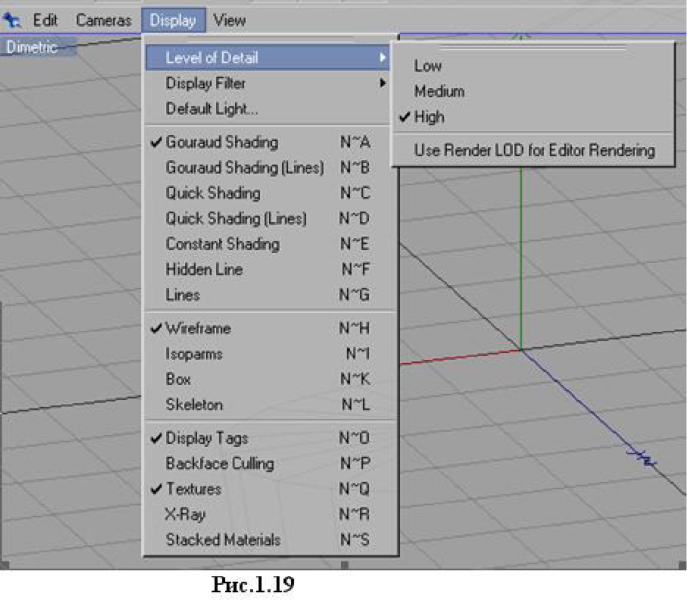
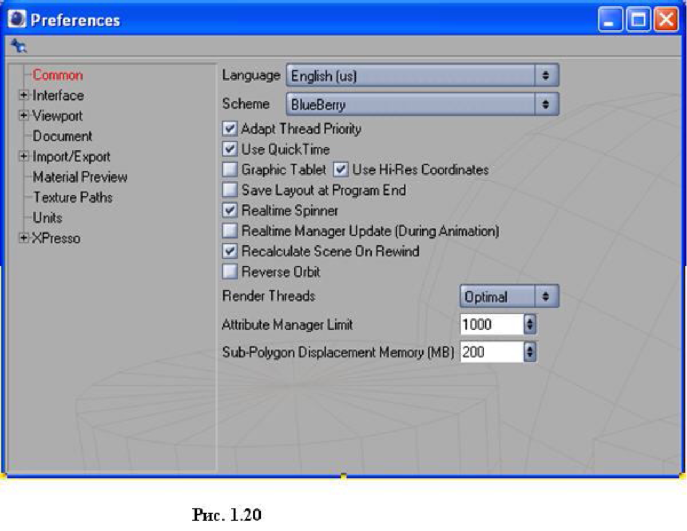
В левой части окна приведен перечень категорий, представленных в виде иерархической структуры, а в правой части - содержащиеся в выбранной категории настройки. Рассмотрим кратко назначение настроек для перечисленных категорий.
