Создадим вторую кость, дочернюю по отношению к первой. Для этого, удерживая нажатой клавишу Ctrl, левой кнопкой мыши прижмите оранжевую точку на утонченном конце кости. Точка поменяет цвет на желтый. Не отпуская левую кнопку мыши, передвиньте точку в нужном направлении. В результате из первой кости будет вытянута вторая кость (рис. 2.222). Тот факт, что первая кость является родительской по отношению ко второй, видно в окне менеджера Objects (рис. 2.223).
Сцентрируйте вторую кость по оси цилиндра, пользуясь либо точной настройкой в окне менеджера Attributes на вкладке Coord (рис. 2.224), либо перемещая кость за оранжевую точку на ее утонченном конце в окнах проекций вида сверху и сбоку.
Настроим величину диапазона деформирующего влияния каждой кости на окружающую ее оболочку, в данном случае на цилиндр. Начнем с родительской кости. Активизируйте ее (щелкните по ней левой кнопкой мыши) в окне менеджера Objects и, перейдя в окно менеджера Attributes на закладку Object, поставьте флажок
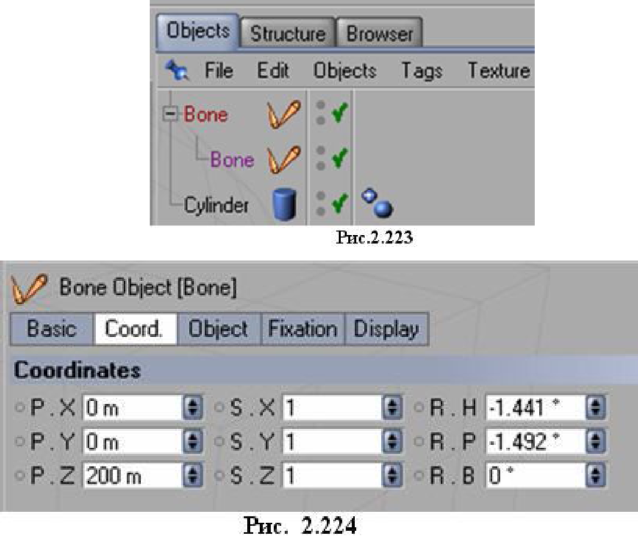
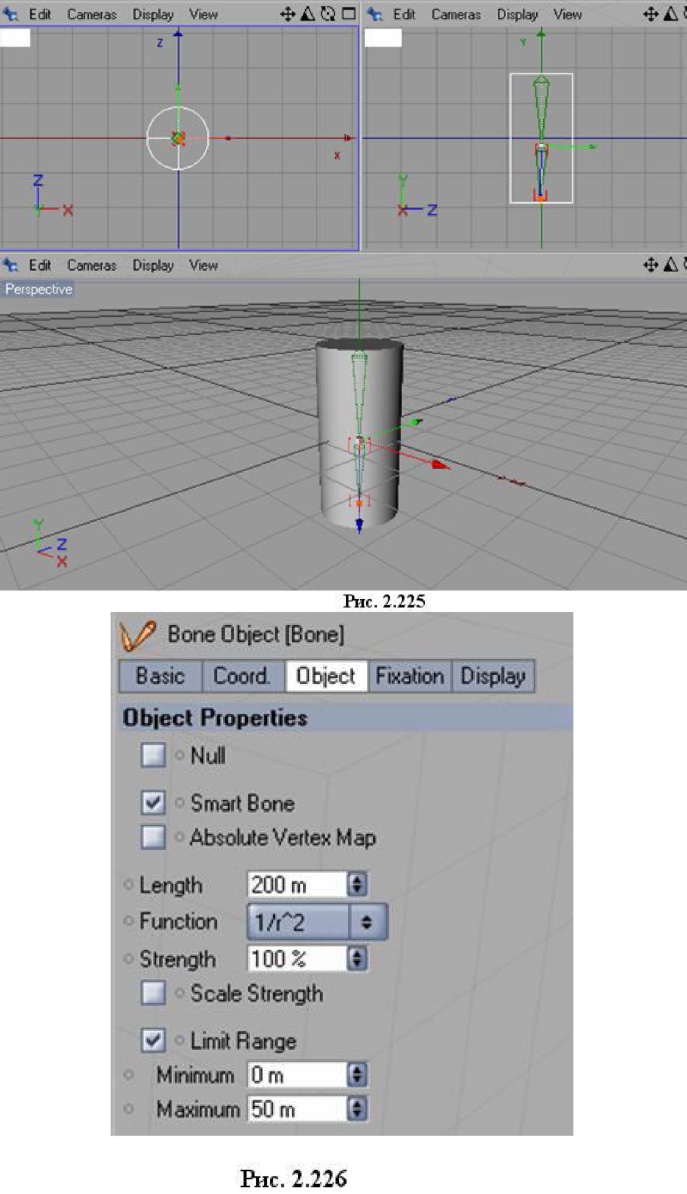
Limit Range (ограничить диапазон) (рис. 2.226). В результате станут доступны два поля Minimum и Maximum, в которых можно задать минимальный и максимальный радиусы области воздействия кости на окружающую оболочку.
Одновременно в окнах проекций появятся графические инструменты настройки параметров Minimum и Maximum. Каждый из таких инструментов состоит из четырех орбит (две вертикальные и две горизонтальные) зеленого цвета с расположенными на них шестью управляющими точками оранжевого цвета (рис. 2.227).
Купить апартаменты в Евпатории.
Для настройки прижмите левой кнопкой мыши любую точку на орбите (при этом точка изменит цвет на желтый) и перетащите ее в нужном направлении - орбиты последуют за ней. Значения минимального и максимального радиусов могут не сильно отличаться друг от друга, но диапазон должен перекрывать весь участок, намечаемый к деформированию.
Проделайте аналогичные операции для второй кости. В окне менеджера Objects расположите кости на уровне подобъекта по отношению к объекту Cylinder (рис. 2.228).
Чтобы привязать кости к цилиндру, щелкните правой кнопкой мыши по имени родительской кости в окне менеджера Objects и выберите Fix Bones (рис.
2.229). Теперь кости будут привязаны к оболочке и, двигая костьми, можно будет перемещать оболочку.
Активизируйте вторую кость, щелкнув по ее имени в окне менеджера Objects.
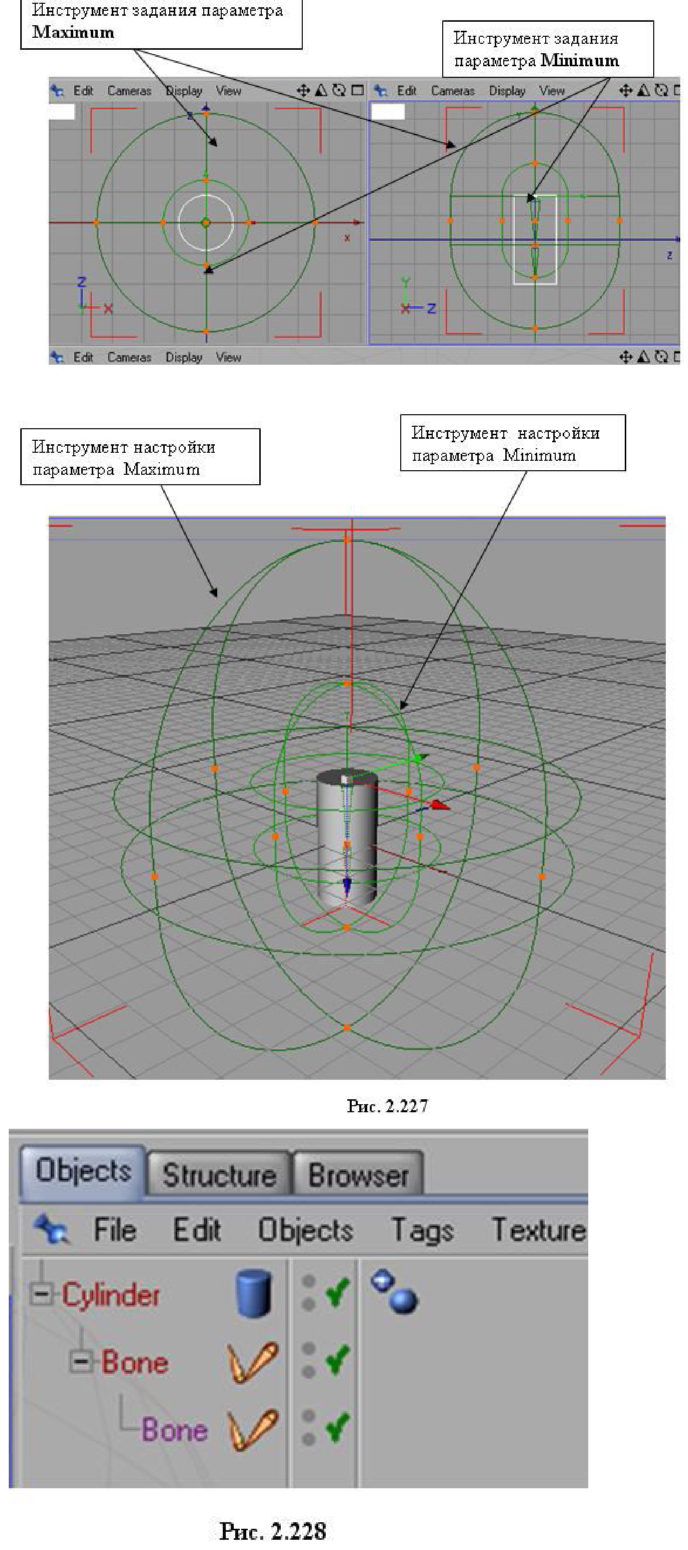
Прижав левой кнопкой мыши оранжевую точку на утонченном конце второй кости, подвигайте ее в стороны - поверхность цилиндра будет сгибаться вслед перемещению второй кости (рис. 2.230).
Рассмотрим свойства инструмента Bone, приведенные в окне менеджера атрибутов на закладке Object (рис. 2.233).
Null - кость становится нуль-объектом (рис. 2.234).
Smart Bone - флажок переключает алгоритмы расчета силы воздействия кости на объект в некоторой его точке (называется еще весом точки). Эти алгоритмы используются в параметре Limit Range (рис. 2.232). В сброшенном состоянии флажка деформирующая сила кости в некоторой точке объекта обратно пропорциональна квадрату расстояния от кости
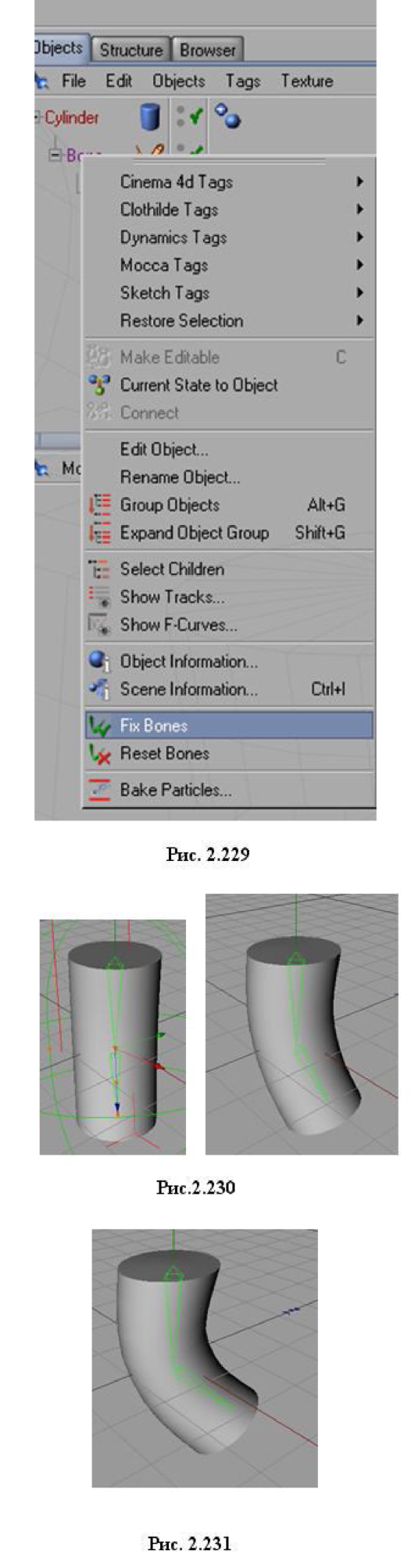
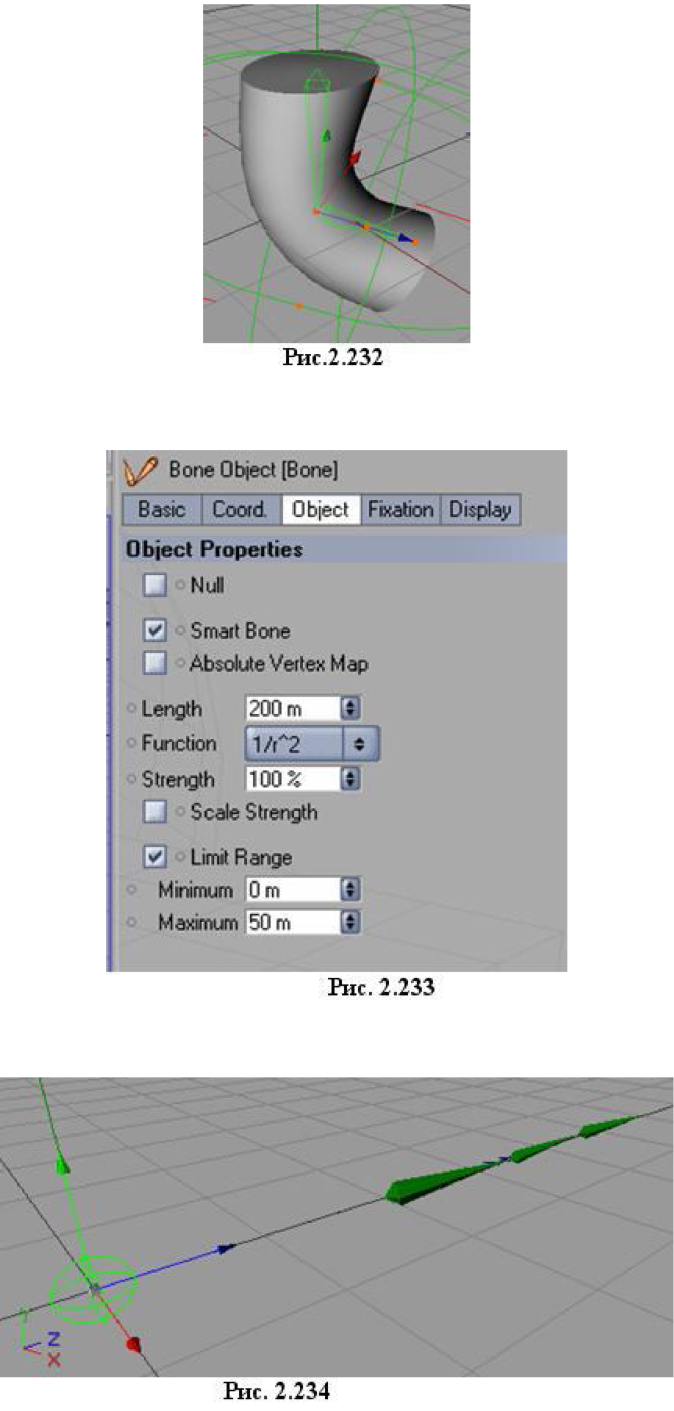
до этой точки. В установленном состоянии включается более быстрый и более точный алгоритм расчета, учитывающий особенности геометрии объекта. При этом становится доступным флажок параметра Absolute Vertex Map. В установленном состоянии этот флажок отключает все остальные настройки и задает карту весов всех точек объекта:
