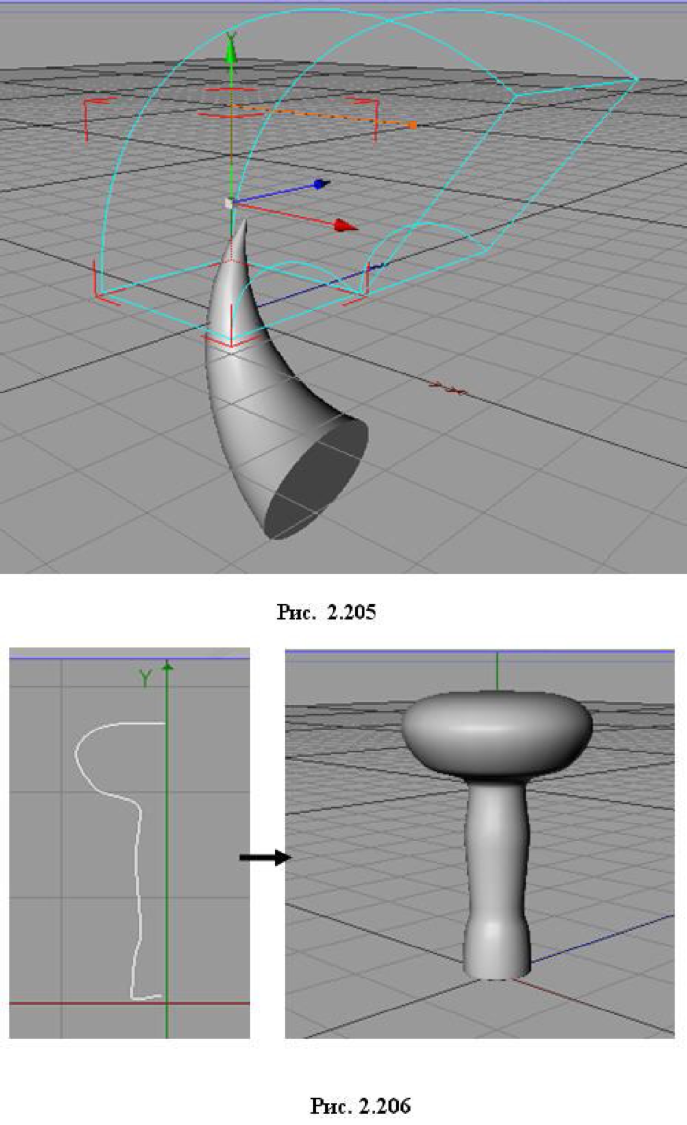
кадр ключевым Animation -> Add KeyFrame. И так далее для каждого вновь созданного кадра.
Для усиления анимационного эффекта желательно сделать контейнер деформатора невидимым в окне проекций. Для этого щелкните по верхней точке справа от имени деформатора Bend. Точка должна стать красной (рис. 2.209). Чтобы сделать деформатор невидимым при рендеринге, щелкните по нижней точке
- она тоже должна стать красной.
Деформатор можно применить к отдельному сплайну. На плоскости XY (клавиша F4) создайте сплайновый примитив Circle и настройте его как эллипс (рис. 2.210). Требуется изогнуть этот сплайн вправо.
Применим деформатор Bend. Результат приведен на рис. 2.211.
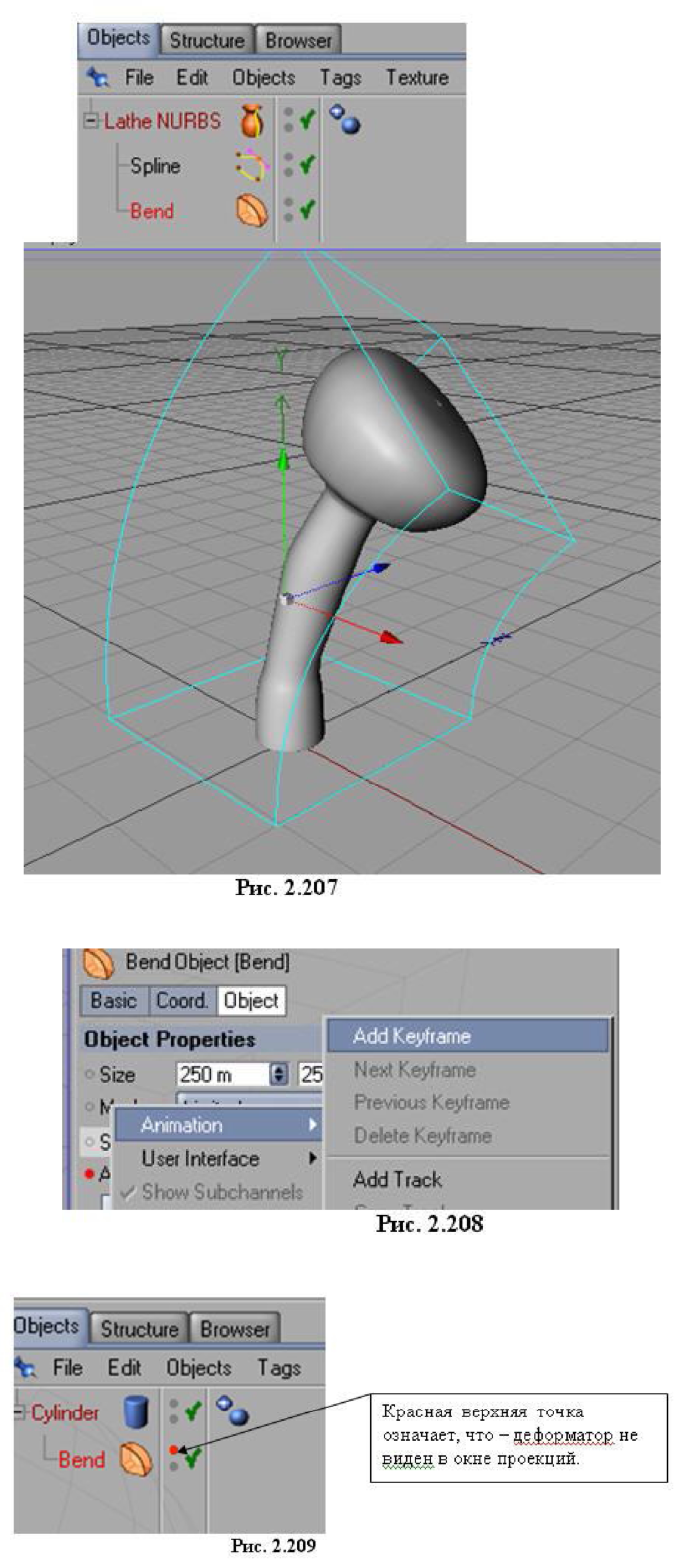
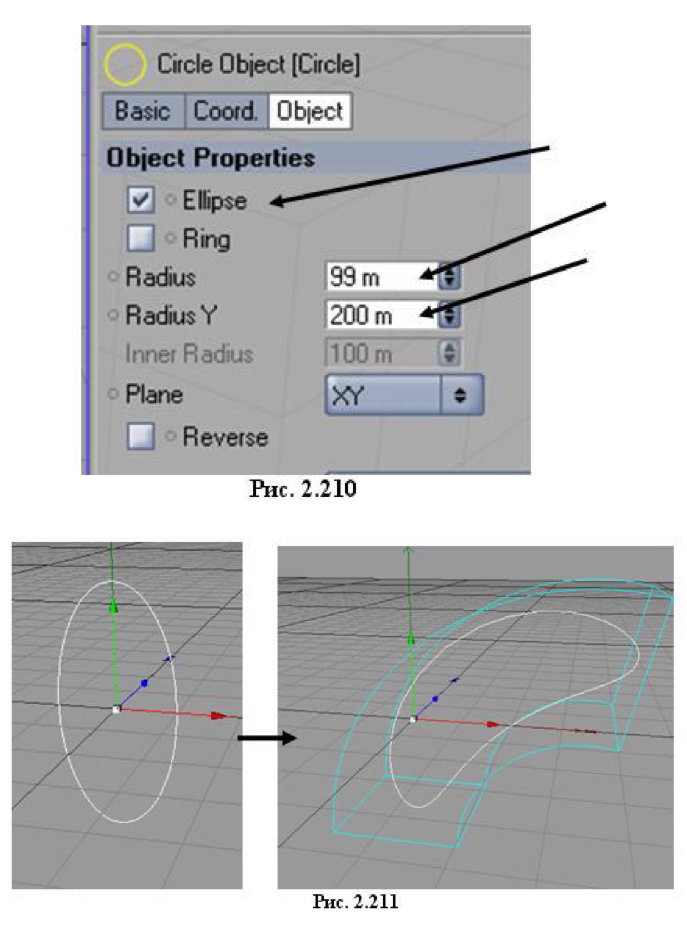
Инструмент деформации Bone (кость)
Инструмент позволяет деформировать оболочку, в которую он помещен. В качестве оболочки может выступать также готовая модель человека, что позволяет анимировать персонаж.
Рассмотрим более подробно инструмент Bone. Вызовите инструмент через главное меню Objects -> Deformation -> Bone (рис. 2.212). Кость окрашена в зеленый цвет, заключена в габаритный контейнер красного цвета и располагается вдоль оси 0Z. Утолщенный конец кости называется основанием. В нем располагается начало локальной системы координат кости. Утонченный конец кости называется вершиной и снабжен регулятором в виде оранжевой точки.
Выберите инструмент Move и перейдите в режим Use Model Tool. Если прижать оранжевую точку левой кнопкой мыши и при нажатой клавише Ctrl перемещать мышь, то можно вытянуть из тонкого конца кости еще одну кость - дочернюю (рис. 2.213).
Новая кость (дочерняя кость) автоматически становится подобъектом той кости, из которой она была создана (родительская кость), что
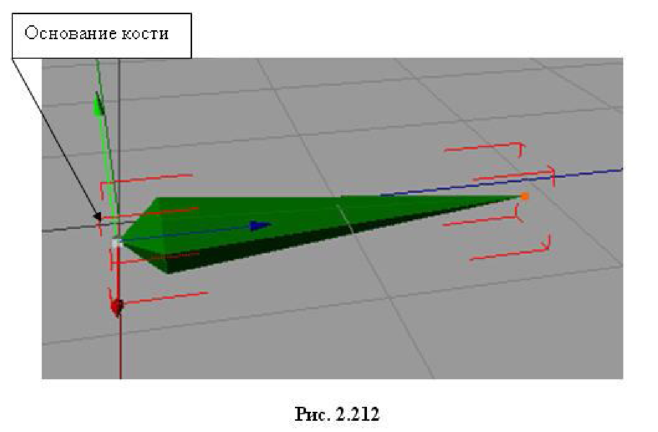
отражается в окне менеджера Objects (рис. 2.214).
Рассмотрим применение деформатора Bone, например, к примитиву Cylinder (цилиндр). Попробуем анимировать изгиб цилиндра.
Разместим в окне проекций примитив Cylinder (цилиндр). Произвольно увеличим его высоту и радиус, а затем перейдем в режим отображения трех проекций (главное меню окна проекций View -> Panels -> Tree Views Top Split) (рис. 2.215).
Через главное меню Objects -> Deformation -> Bone создадим кость (рис. 2.216).
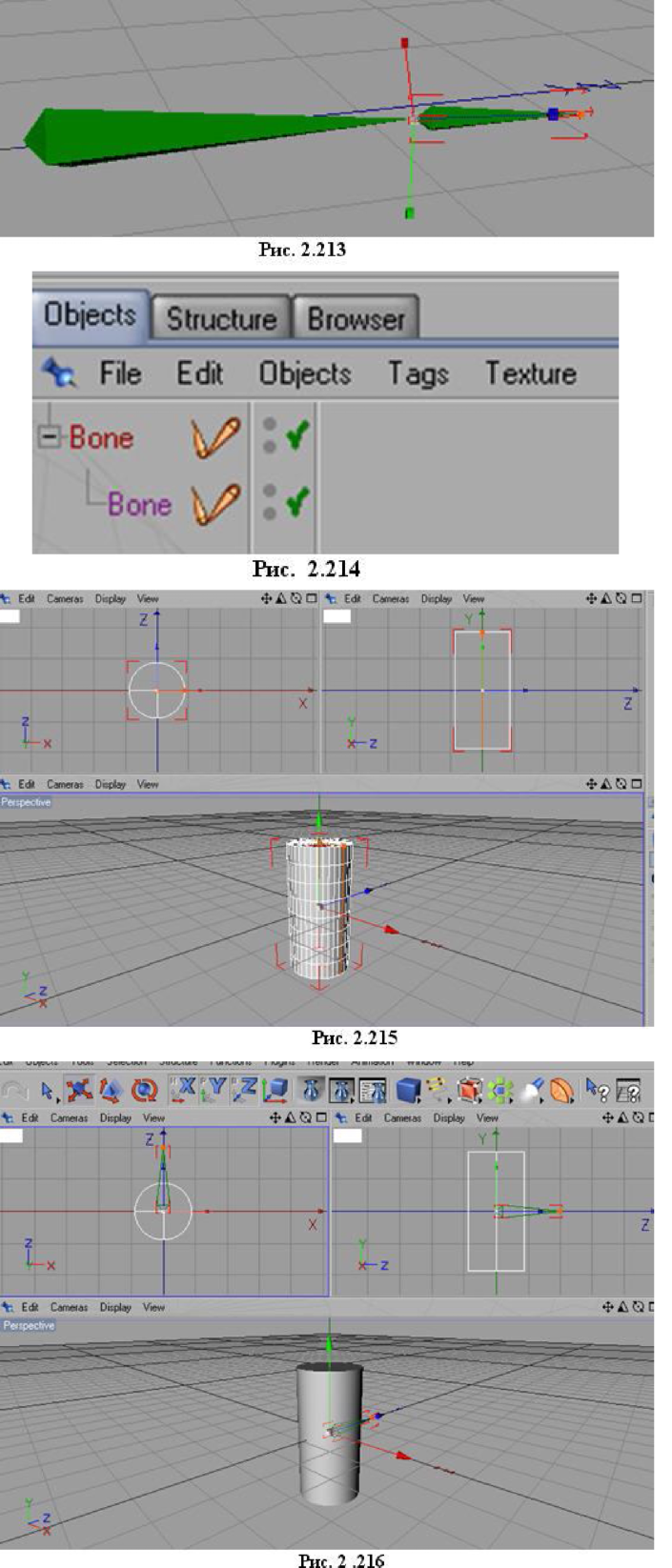
В окне менеджера Objects щелкните по имени объекта Bone, чтобы сделать его активным (рис. 2.217). Затем в окне менеджера Attributes, изменяя парамет ры, приведенные на закладке Coord (рис. 2.218), расположите кость строго по оси цилиндра, совместив точку основания кости с центром окружности верхнего основания цилиндра (рис. 2.219).
Эту операцию центрирования можно проделать в два этапа. Вначале поверните кость в плоскости YZ на -90°, чтобы ее ось совпала с осью цилиндра и чтобы она была повернута утонченным концом вниз. Для точного расположения воспользуйтесь параметром R.P (вращать в перпендикулярной плоскости) в окне менеджера Attributes, задав его значение, равным -90° (рис. 2.220).
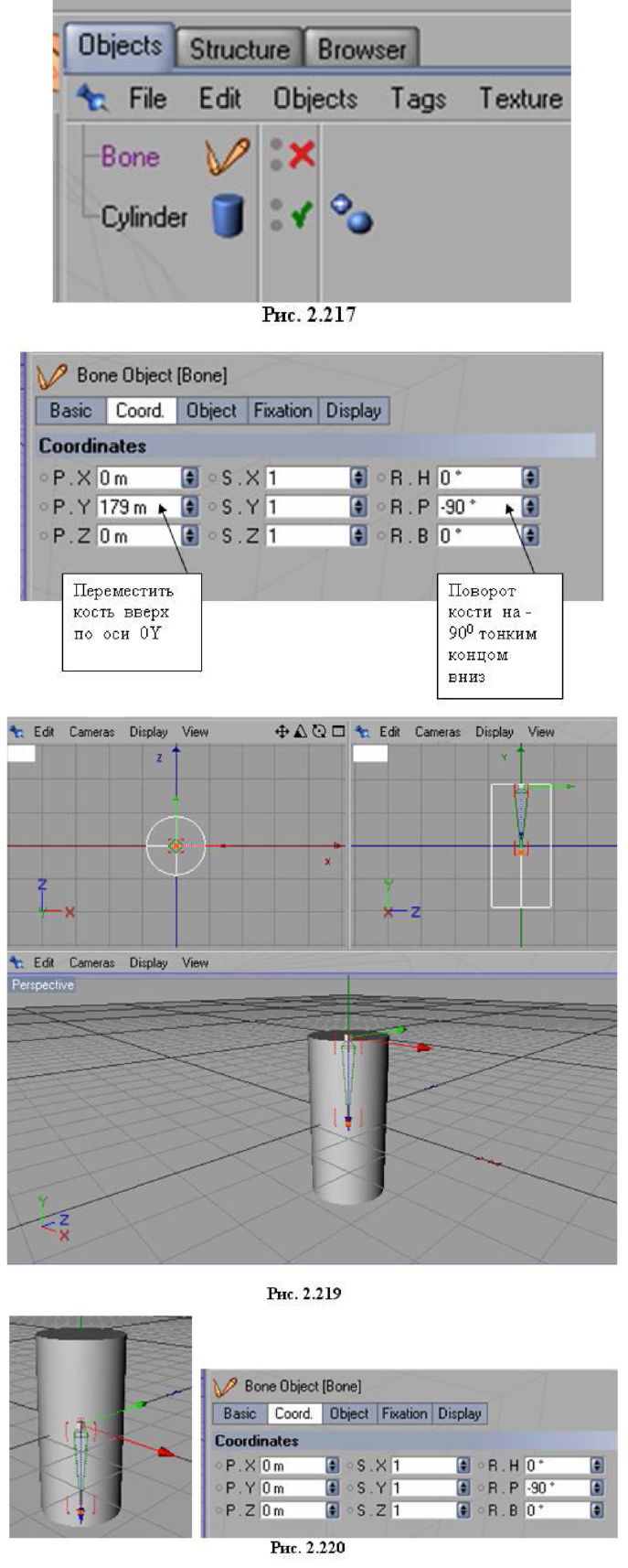
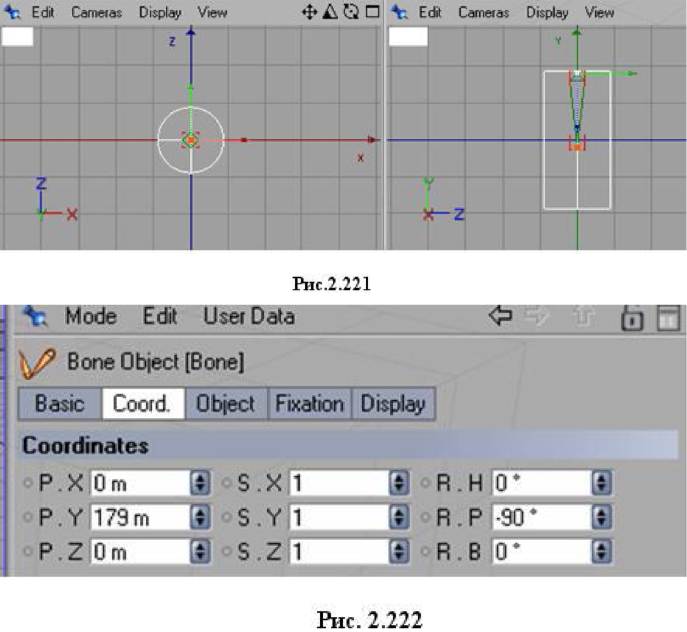
Для перемещения кости вверх воспользуйтесь параметром P.Y (позиция по оси 0Y) (рис. 2.221). Для достижения более точного расположения сверяйте перемещение кости в окнах проекций вида сверху и сбоку.
