7. Поле Default Hidden пока пусто, так как мы перетащили только материал для рисования видимых линий. Поэтому перетащим значок Невидимая линия из окна менеджера материалов в поле Default Hidden.
8. В группе флажков Types поставим флажок Intersections (пересечения), а в списке Objects выберем Scene.
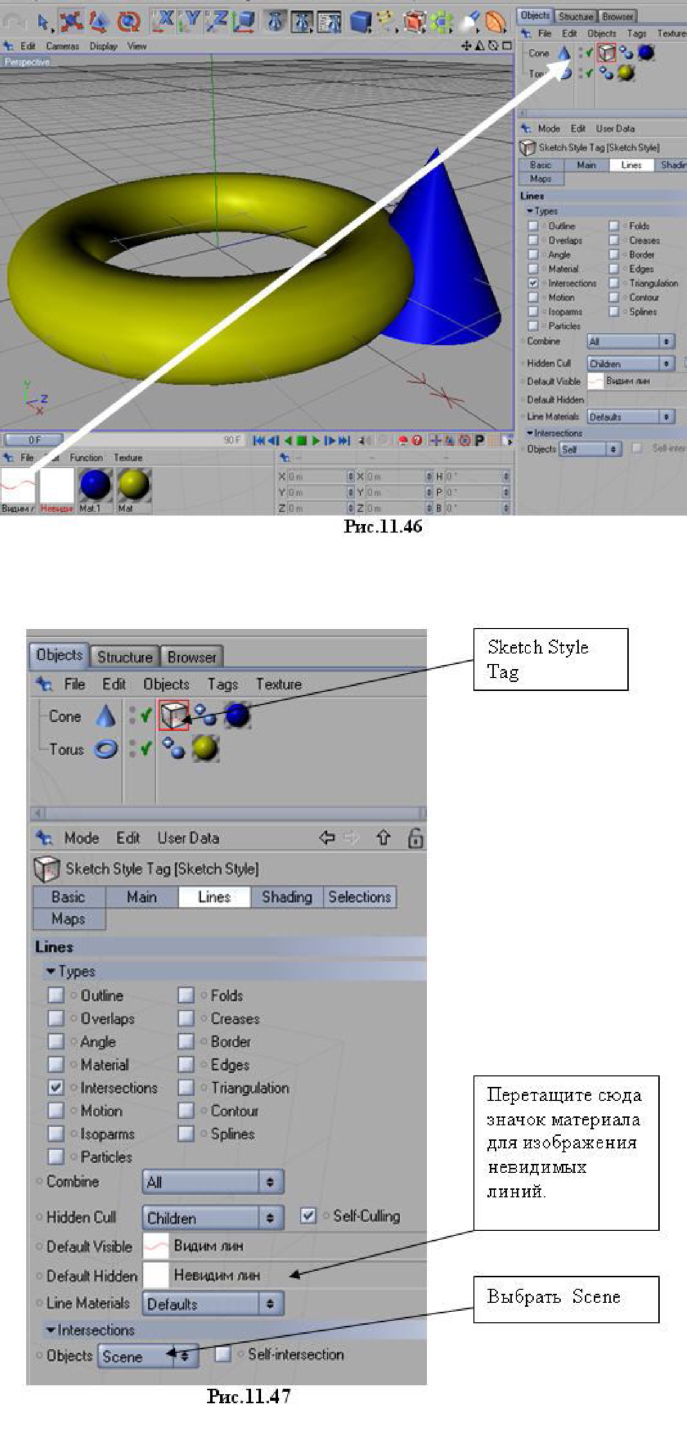
9. Произведем рендеринг сцены (главное меню Render -> Render View или две клавиши Ctrl+ R) На рис. 11.48 приведены изображения сечения тора конусом, представленные в увеличенном виде под разными углами зрения.
Задача Получить сечение пирамиды плоскостью.
Решение Задача отличается от предыдущей тем, что секущий объект (плоскость) должен быть прозрачным.
1. Создадим два примитива Pyramid и Plane и расположим их с помощью инструмента Rotate Tool так, как показано на рис. 11.49.
2. Создадим два обычных материала, переименуем их как Пирамида и Плоскость, назначим им цвета и присвоим соответственно пирамиде и плоскости (перетащив
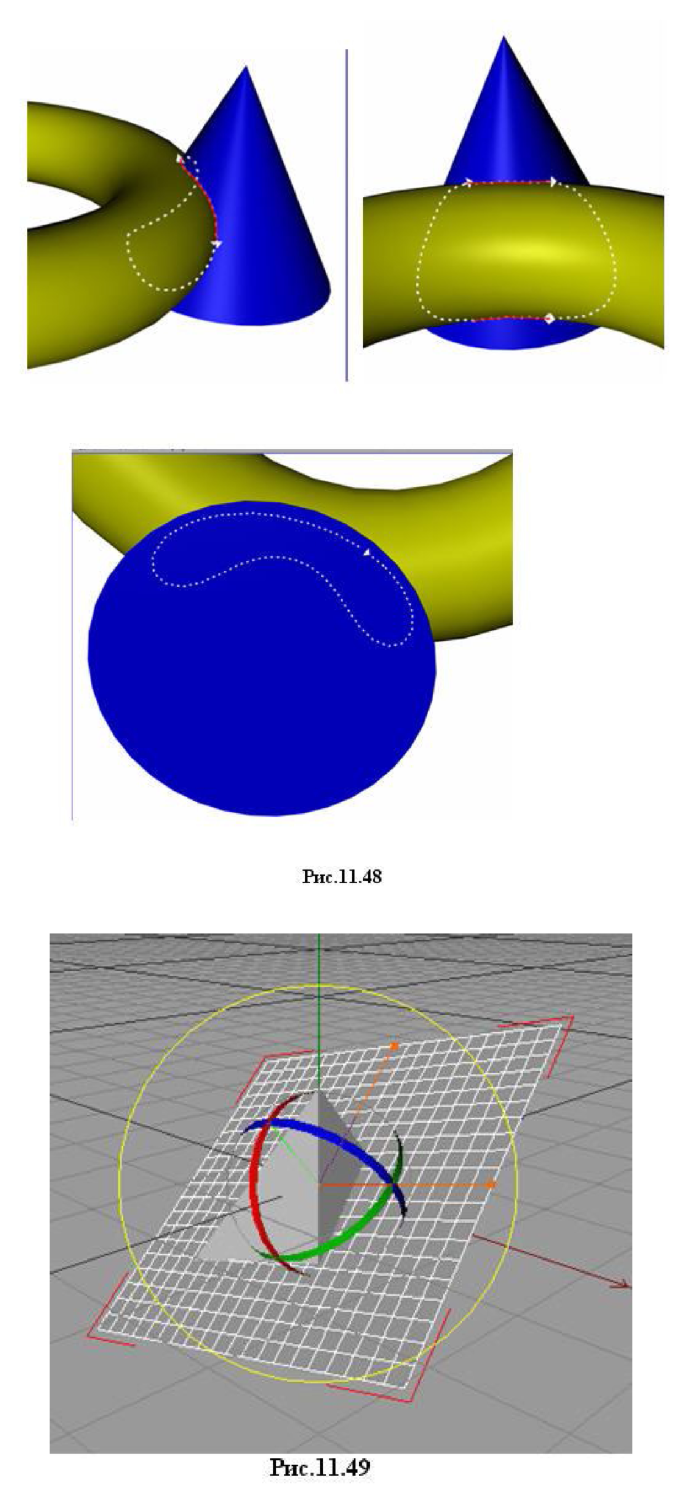
левой кнопкой мыши значки материалов из окна менеджера материалов на пирамиду и плоскость). Для материала плоскости зададим свойству Transparency (прозрачность), например, 70%. Произведите рендеринг и убедитесь, что плоскость прозрачна (рис.
11.50).
3. Создадим два материала Sketch Material, переименуем их соответственно как Видимые линии и Невидимые линии. Для материала Видимые линии назначим черную сплошную линию (рис. 11.51).
Для материала Невидимые линии назначим красную пунктирную линию (рис. 11.52).
4. Перетащим значок материала Видимые линии из окна менеджера материалов в окно менеджера
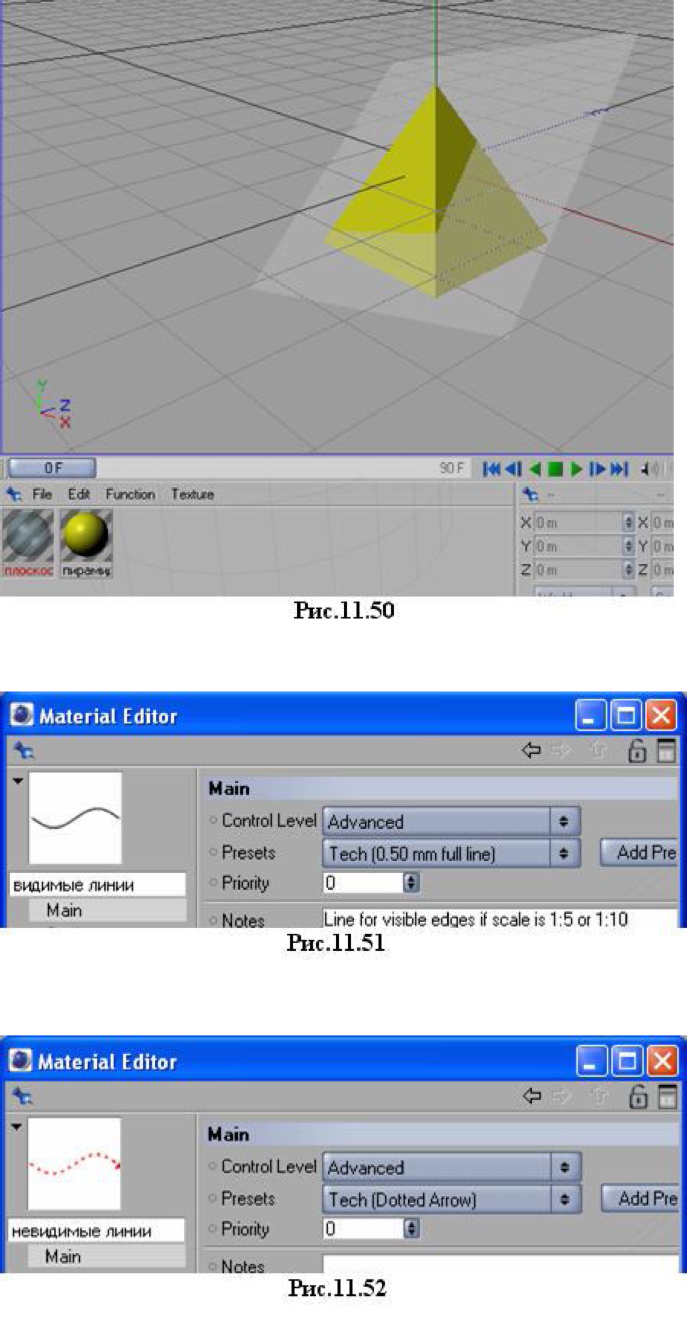
объектов на имя объекта Plane. В результате рядом с именем Plane появится тэг Sketch Style Tag и откроется одноименное окно менеджера атрибутов (рис. 11.53).
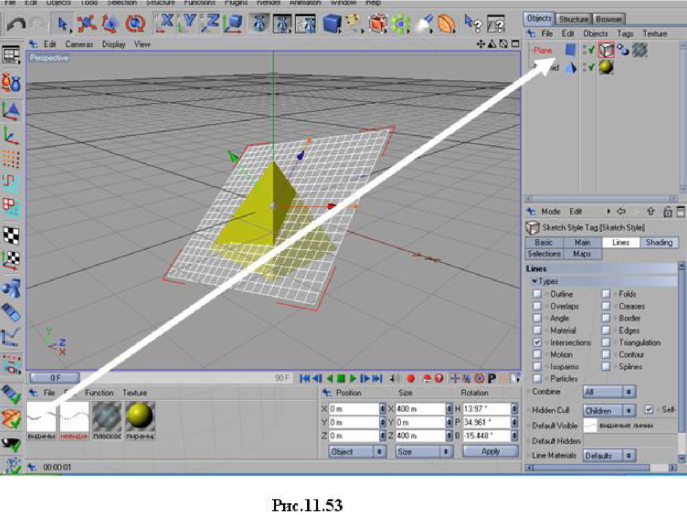
5. Как в предыдущем примере, в поле Default Hidden перетащим значок материала Невидимые линии, поставим флажок Intersections и выберем в списке Objects пункт Scene.
6.Сделайте рендеринг сцены (рис. 11.54).
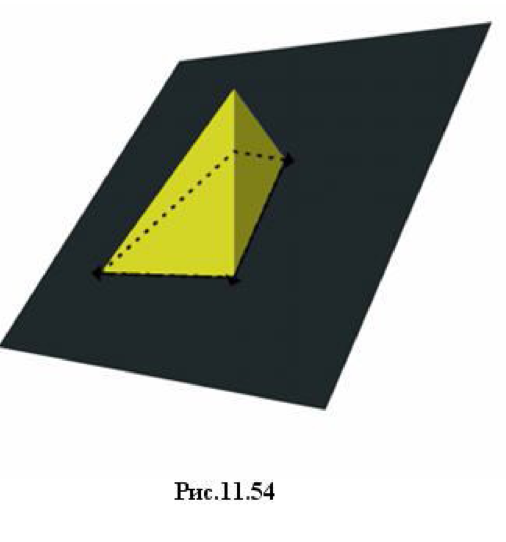
6. Сделайте повторный рендеринг. На этот раз материал плоскости прозрачен и прорисованы контуры сечения (рис. 11.56).
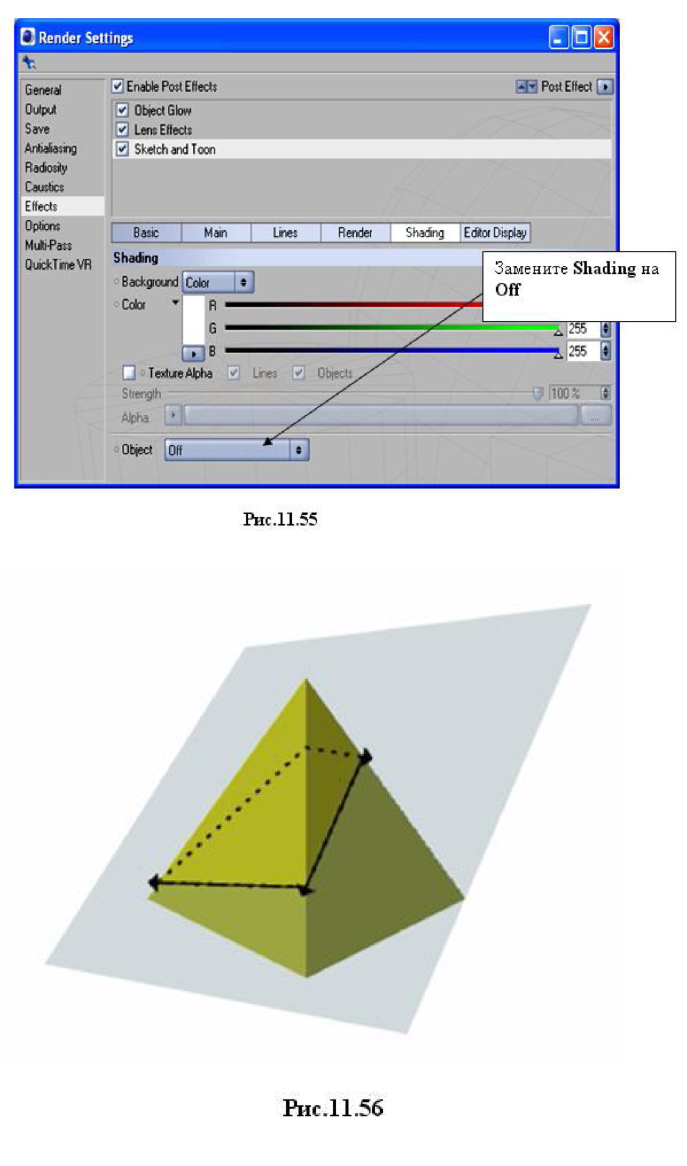
Глава 12. Модуль МОССА
12.1. Панель инструментов Мосса Для работы с модулем Мосса следует настроить интерфейс, выбрав в главном меню Window -> Layout -> Мосса (рис. 12.1). Можно также воспользоваться пиктограммой (в левом верхнем углу на вертикальной панели инструментов) Revert to Default Layout, выбрав в выпадающем списке Мосса.
В результате добавятся специализированная панель инструментов Мосса и панель хронографа рис. 12.2).
Чтобы вызвать только панель инструментов Мосса, следует выбрать в главном меню Plugins -> Мосса -> Мосса Palette (рис. 12.3).
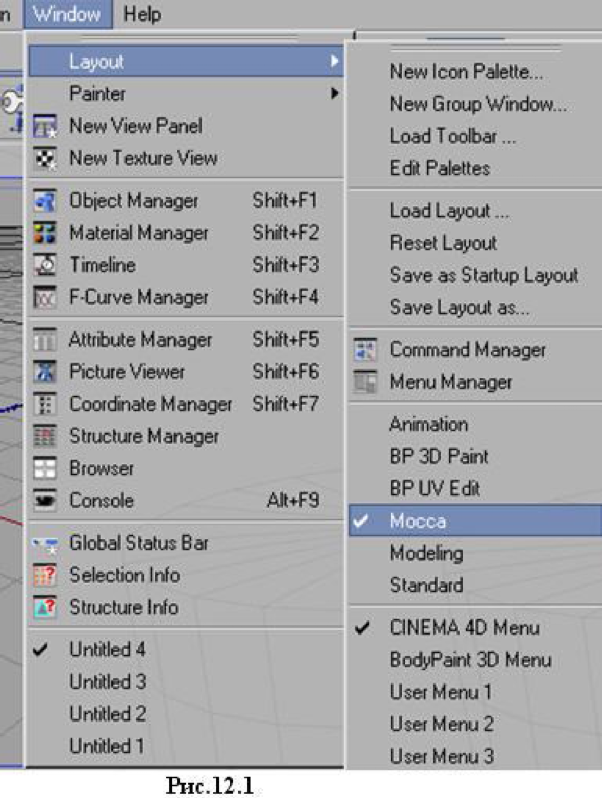
Инструменты Мосса позволяют управлять деформатором Bone (кость) максимально эффективно. Для этого надо присвоить деформатору Bone тэг Мосса IK. Создайте деформатор Bone. Щелкните правой кнопкой мыши по имени Bone в окне менеджера объектов и из контекстного меню выберите Мосса Tags -> Мосса IK.
