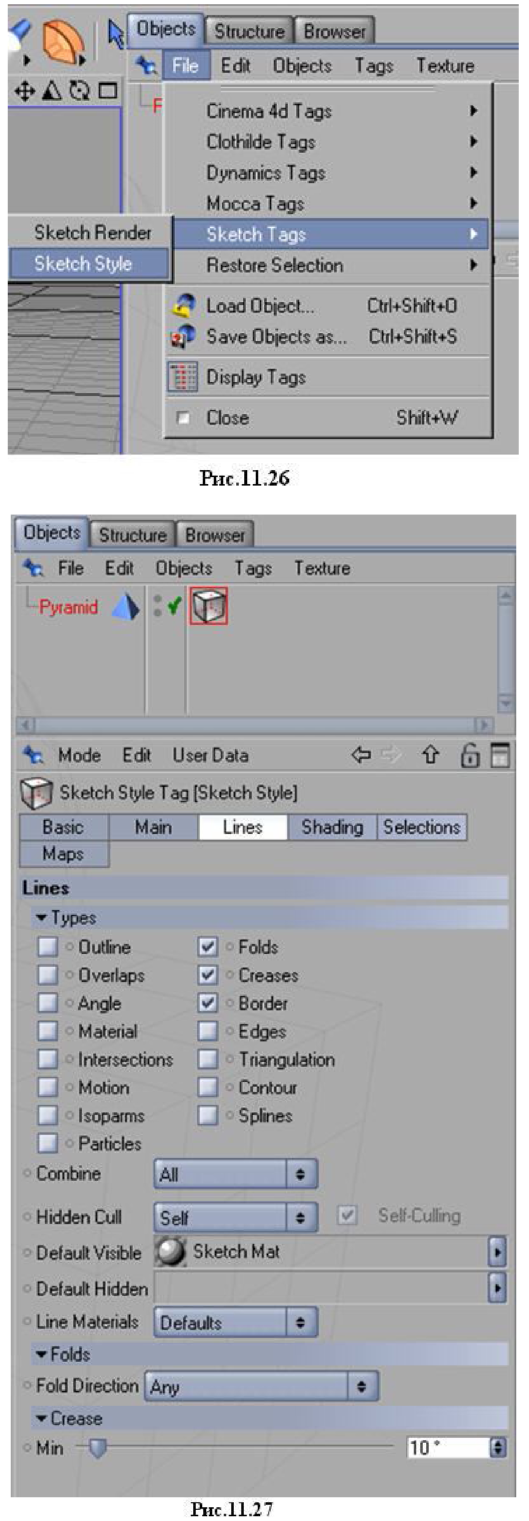
затем в верхнем правом списке Post Effect выберите Sketch and Toon (рис. 11.28).
И еще один способ вызова окна с настройками Post Effects. Щелкните на пиктограмме
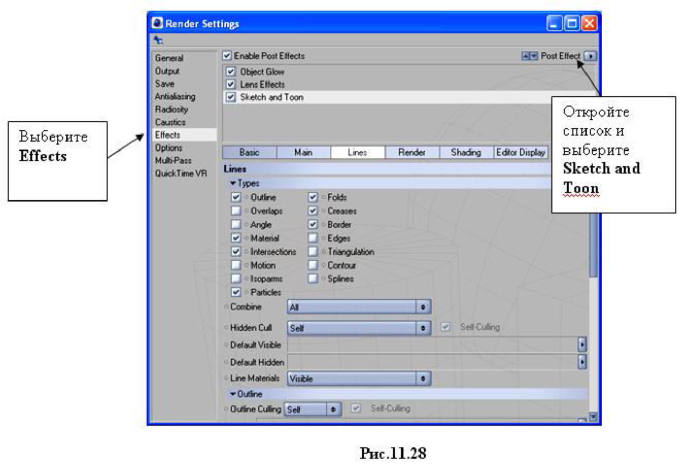
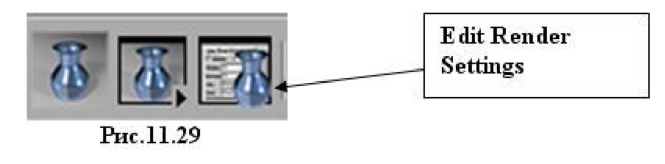
Edit Render Settings, расположенной на горизонтальной панели инструментов.
Рассмотрим назначение каждой из 6-ти закладок окна свойств Post Effects, а также содержащихся в них пунктов.
Пункт Basic содержит название модуля (рис. 11.30).
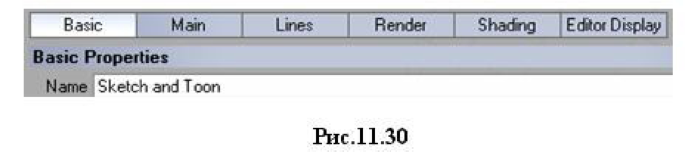
Пункт Main позволяет загружать (кнопка Load Style) и сохранять (кнопка Save Style) графические материалы (рис. 11.31).
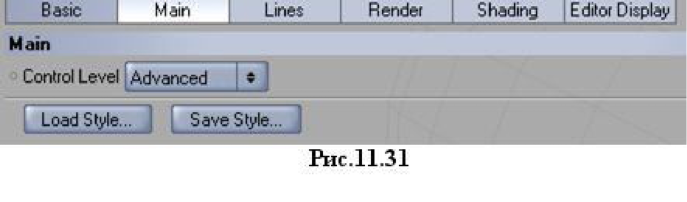
Пункт Lines позволяет выполнять множество важных операций. В группе Types собраны флажки, позволяющие выбирать, какие линии в каких случаях следует показать (рис. 11.32).
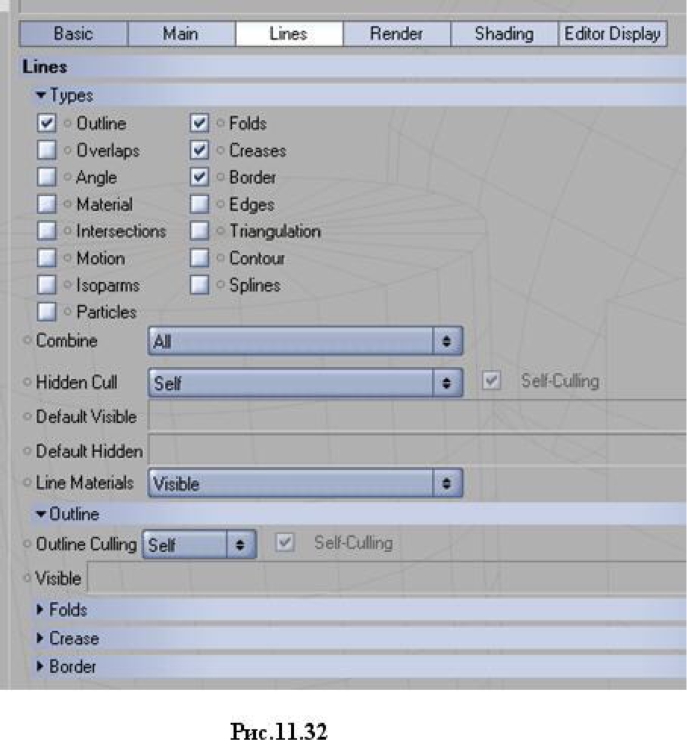
Пример
Исследуем на примере примитива Tube возможности группы Types.
1. Создадим примитив Tube со значениями параметров, приведенными на рис. 11.33.
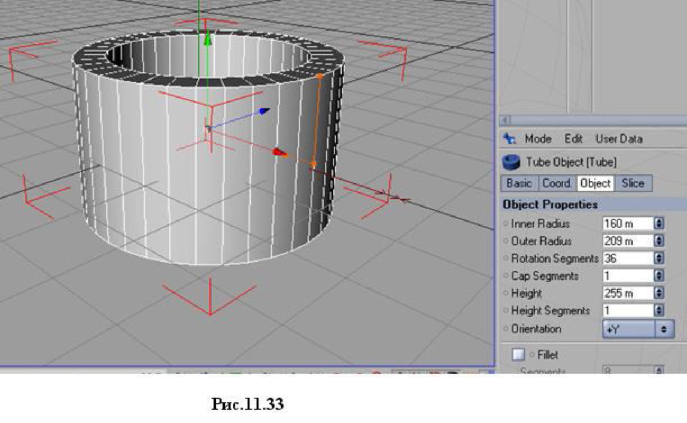
2. Создадим обычный материал со значением Transparency (прозрачности) 80% и присвоим этот материал примитиву Tube (перетащив значок материала из окна менеджера материалов на объект Tube).
3. Создадим материал Sketch Material, переименуем его в Линии, убедимся, что он черного цвета (свойство Color), и присвоим его примитиву Tube. В окне менеджера объектов появился тэг Sketch Style Tag (рис. 11.34).
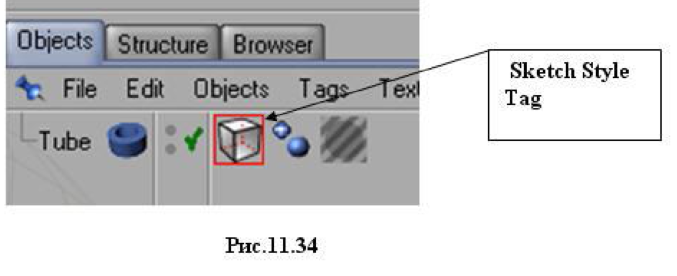
4. Щелкнем на тэге Sketch Style Tag и откроем окно менеджера атрибутов для его свойств (рис. 11.35). В поле Default Visible уже находится значок материала. Перетащим в поле Default Hidden значок материала Линии (из окна менеджера материалов) так, чтобы в полях Default Visible и Default Hidden был одинаковый материал.
5. Поставим флажок в группе Types на Outline - линии контура (рис. 11.35).
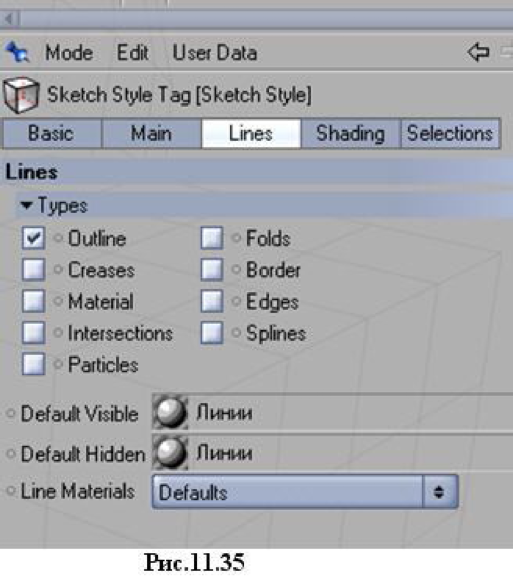
7. Сделаем рендеринг. Результат (флажок Outline установлен) приведен на рис. 11.37.
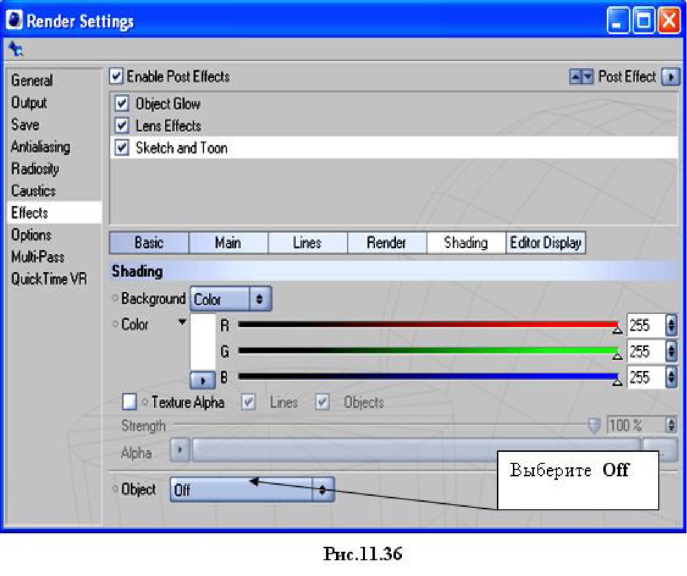
8. На рис. 11.38 приведены результаты для других флажков (при условии, что, когда установлен один флажок, остальные флажки сброшены).
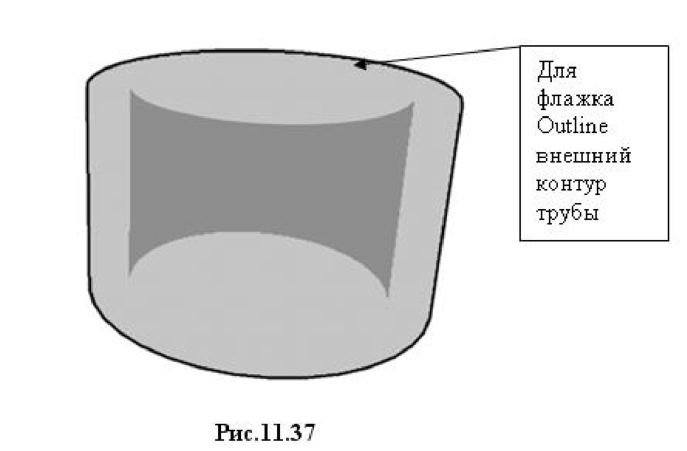
Задача Построить линию сечения тора конусом.
Решение
1. Создадим два примитива Torus (Тор) и Cone (Конус). Расположим их друг относительно друга, чтобы образовалось сечение тора конусом (рис. 11.43).
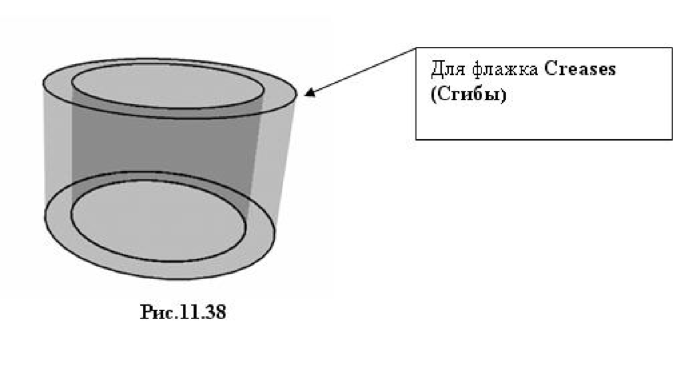
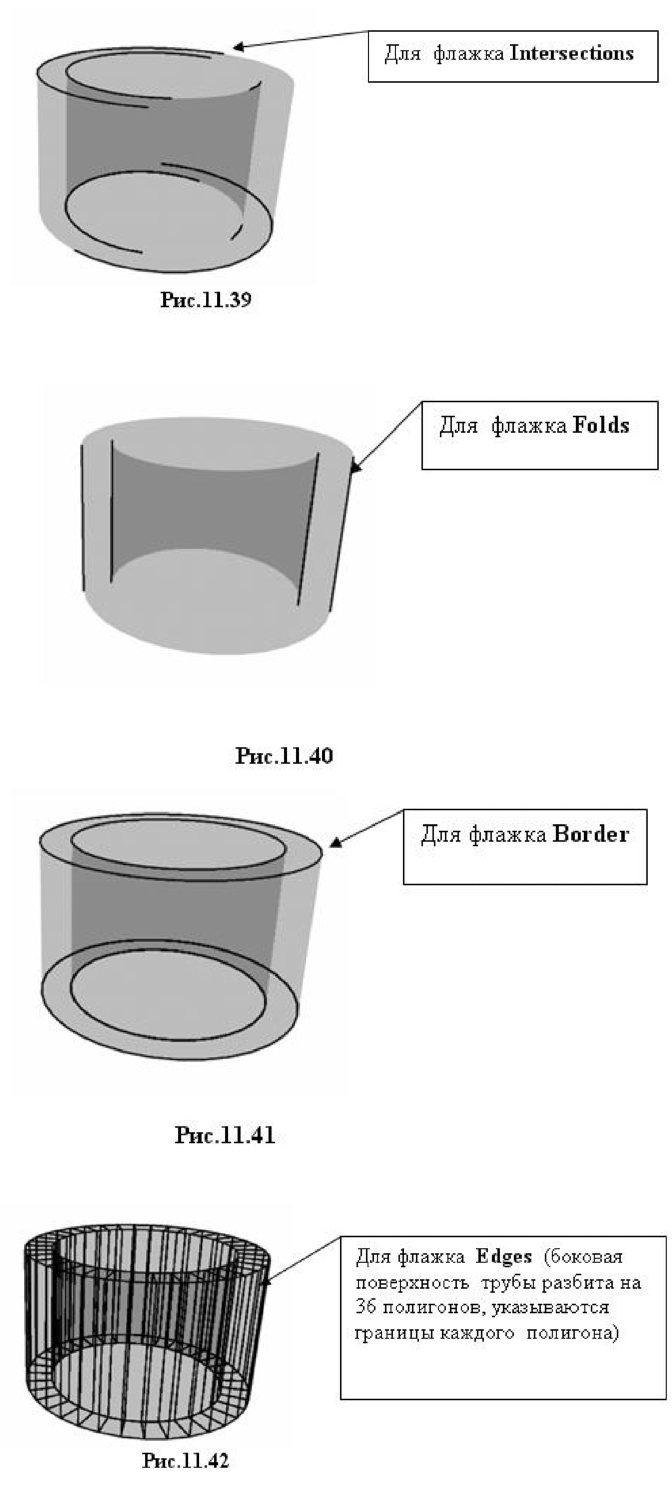
2. В окне менеджера материалов создадим два обычных материала, назначим им различные цвета и присвоим их соответственно тору и конусу (рис.
11.43).
3. Создадим 2 материала Sketch Material для рисования видимых и невидимых линий сечений и фигур. Переименуем эти материалы соответственно как Невидимая линия и Видимая линия.
4. Назначим материалу Видимая линия красную непрерывную линию (чтобы открыть окно редактора материала Material Editor, дважды щелкните по значку в окне менеджера материалов) (рис. 11.44).
5. Назначим материалу Невидимая линия белый пунктир (рис. 1-1.45).
6. Перетащите из окна менеджера материалов значок материала Видимая линия в окно менеджера объектов и бросьте его на значок секущего объекта - в нашем случае это конус (рис. 11.46).
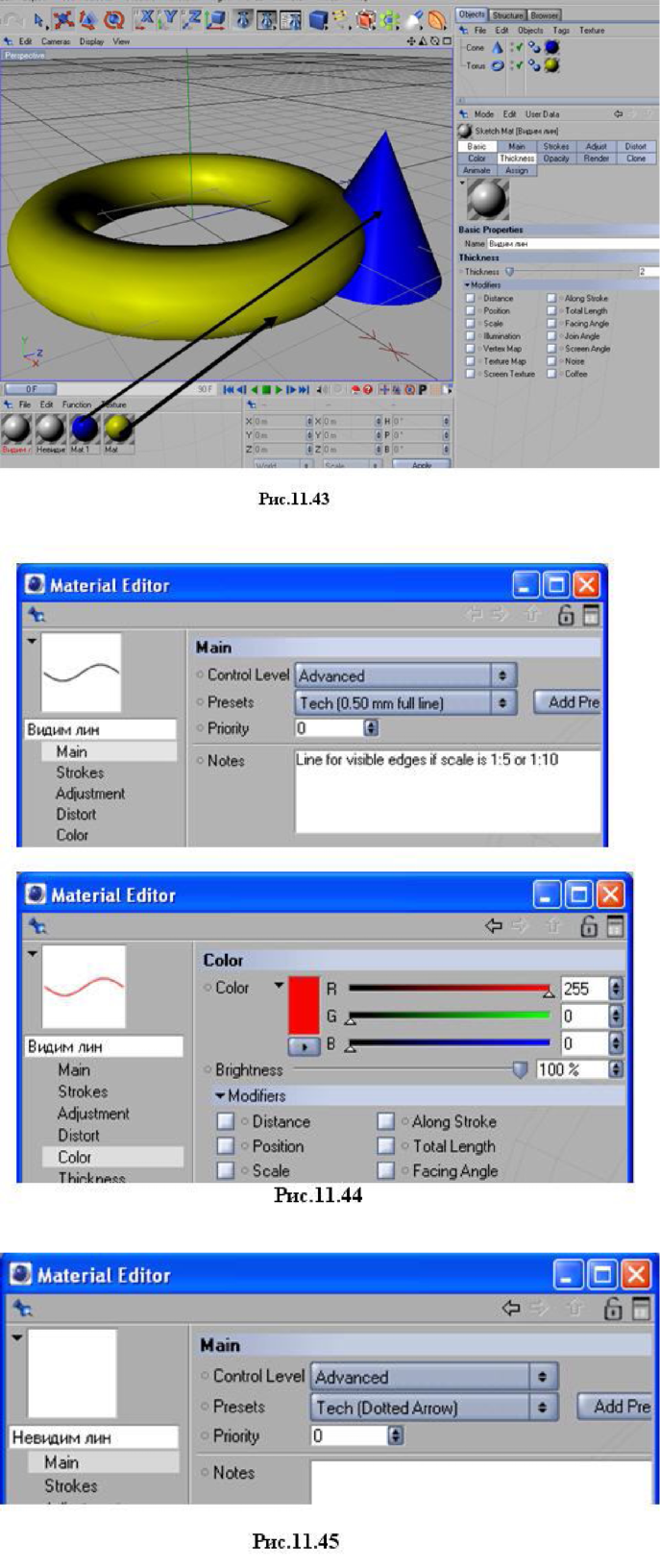
В результате этой операции у значка конуса появится тэг Sketch Style Tag и будет автоматически открыто окно менеджера атрибутов для Sketch Style Tag на вкладке Lines (рис. 11.47).
