Перетащим значок PyroCluster из окна менеджера материалов на значок эмиттера в окне менеджера объектов (рис. 9.114).
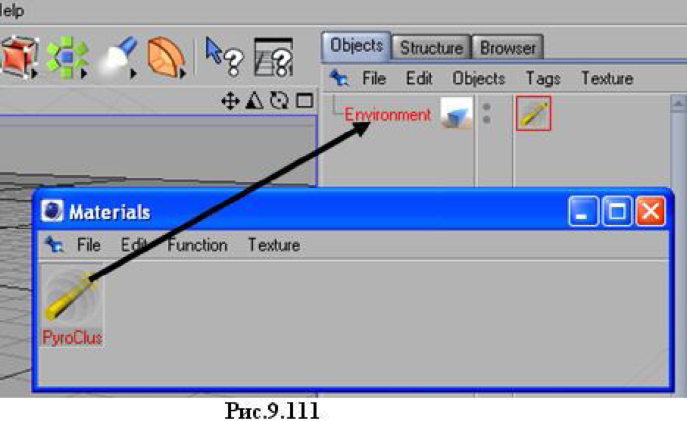
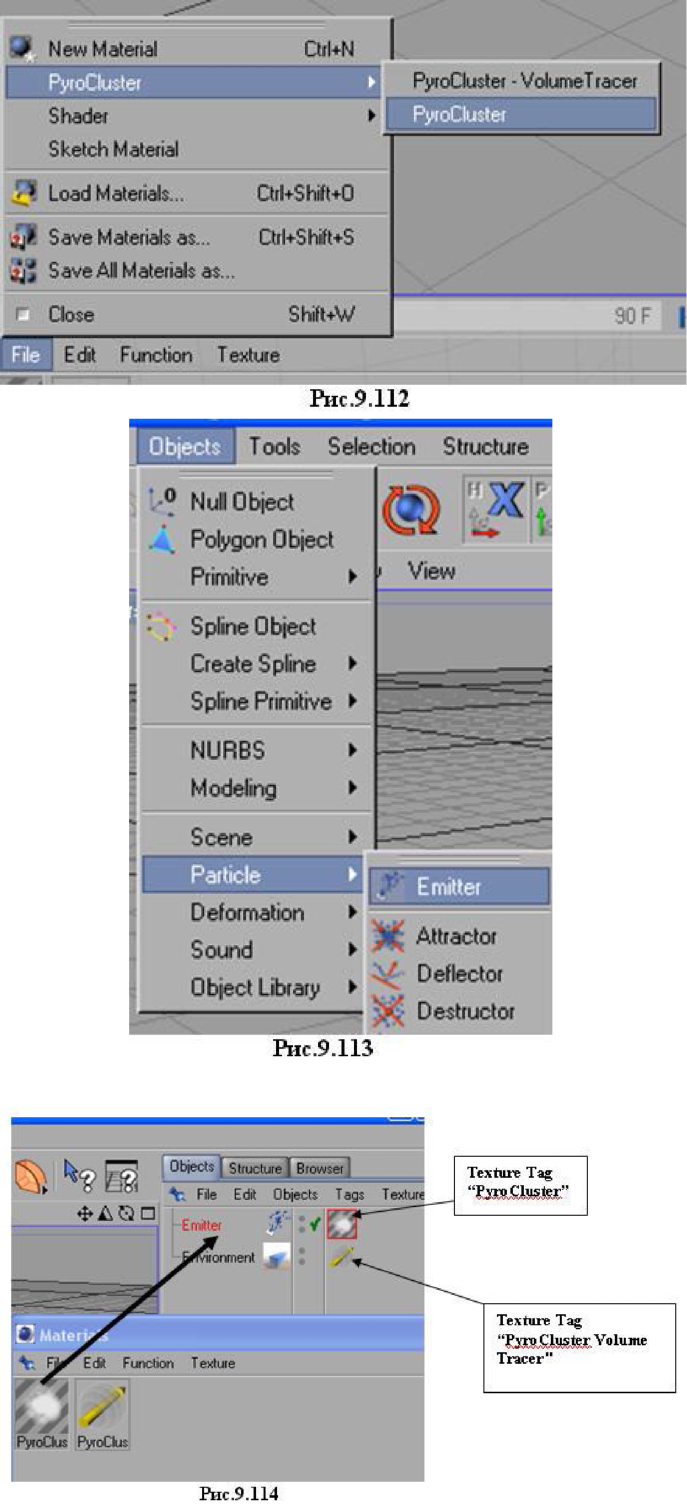
Доступ к настройкам PyroCluster - VolumeTracer можно получить либо дважды щелкнув на значке в окне менеджера материалов, чтобы появилось отдельное окно, либо после одиночного щелчка настройки появятся в окне менеджера атрибутов (рис.
9.115).
Первые два флажка определяют объекты для рендеринга (Render Hidden Objects - рендеринг скрытых объектов).
Render Mode - определяет метод рендеринга (рис.
9.116). Три первых метода производятся без вмешательства пользователя, а используя метод User, пользователь может непосредственно влиять на продолжительность рендеринга сцены, изменяя значения настроек.
Настройки подразделяются на два типа Step Size и Trans Limit, оптимальные значения которых подбираются экспериментально.
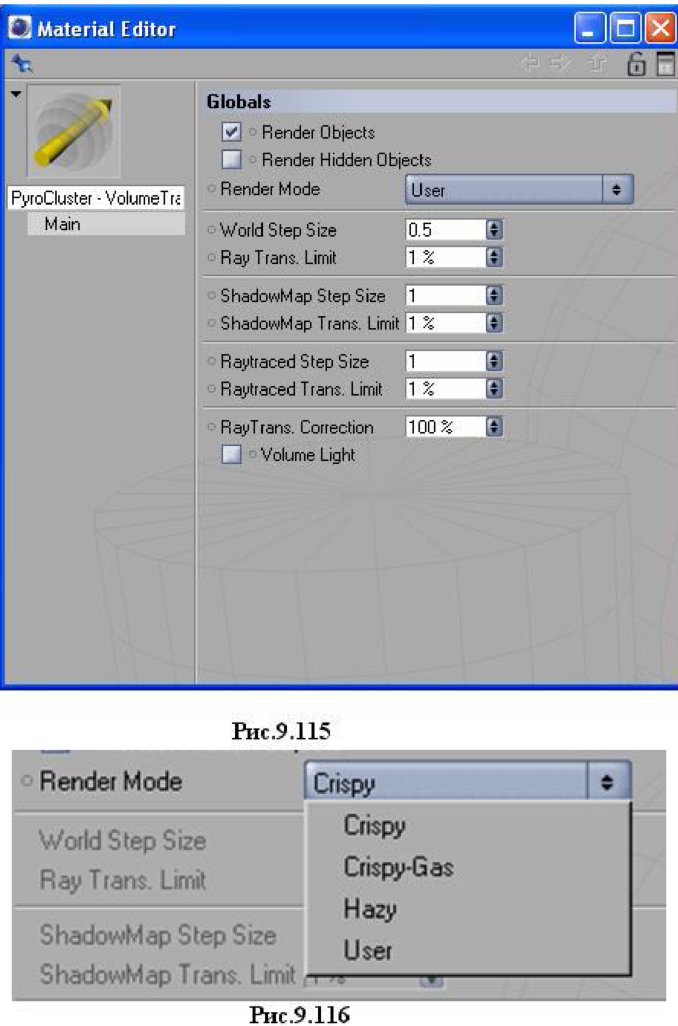
Рассмотрим настройки непосредственно самого материала PyroCluster. Начнем с вкладки Shape, с помощью которой можно задавать форму частицам.
Щелкните на значке материала PyroCluster в окне менеджеров материалов и перейдите на вкладку Shape (рис. 9.117). В окне менеджера атрибутов материала PyroCluster выберите в списке Туре форму, которую будут иметь эмитируемые частицы, например, Torus (рис. 9.117), у которого можно задавать значения внутреннего и внешнего радиусов (Radius). Ниже приведены настройки вращения и масштабирования.
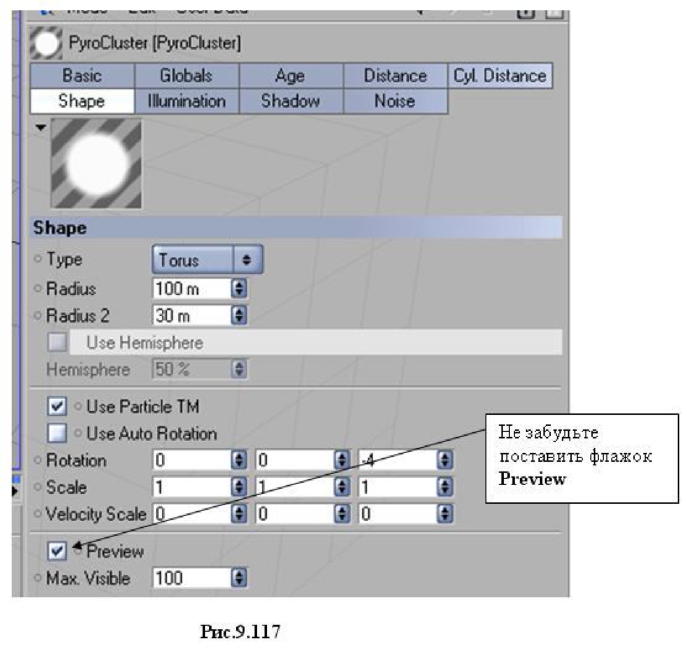
Запустите просмотр анимации (рис. 9.118) Проследите, чтобы был установлен флажок Preview.
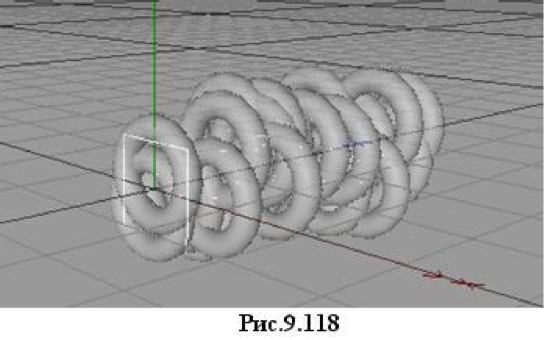
При выборе сферы ее можно трансформировать в полусферу при помощи флажка Use Hemisphere (рис. 9.119, 9.120).
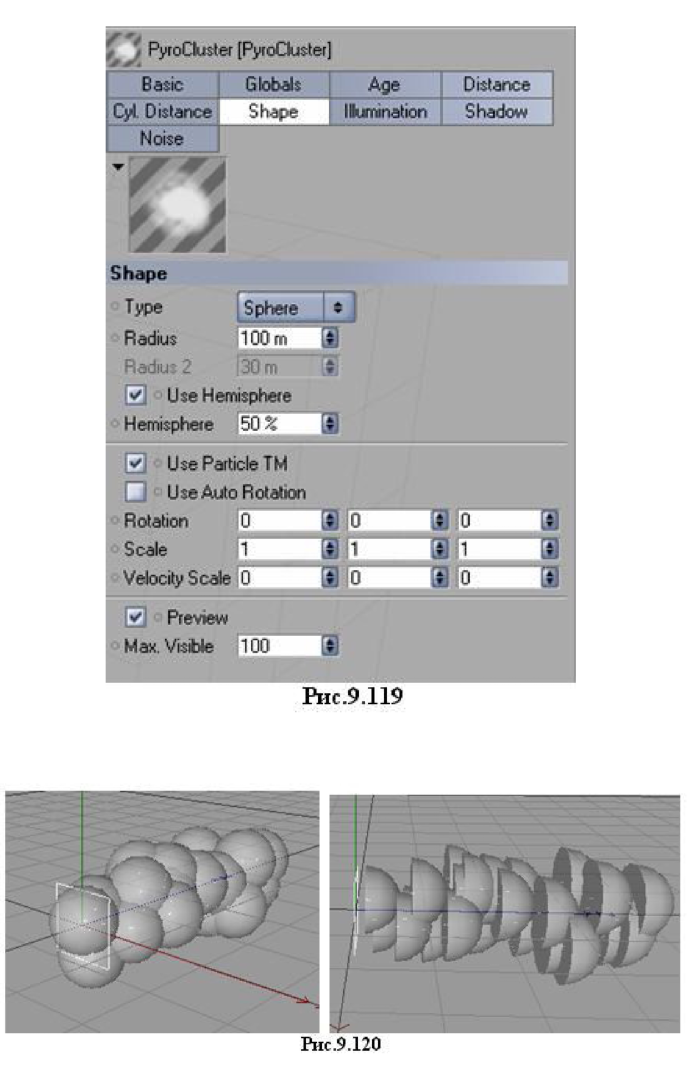
Перейдем на закладку Illumination, оставив полусферическую форму частиц. На рис. 9.121-9.126 приведены настройки и результаты для различных значений параметра Mode.
Преобразуем частицы в полусферические и перейдем на закладку Globals, которая позволяет задавать метод рендеринга и цвет частиц. Рассмотрим применение градиентов. Начнем с группы Color (рис. 9.127).
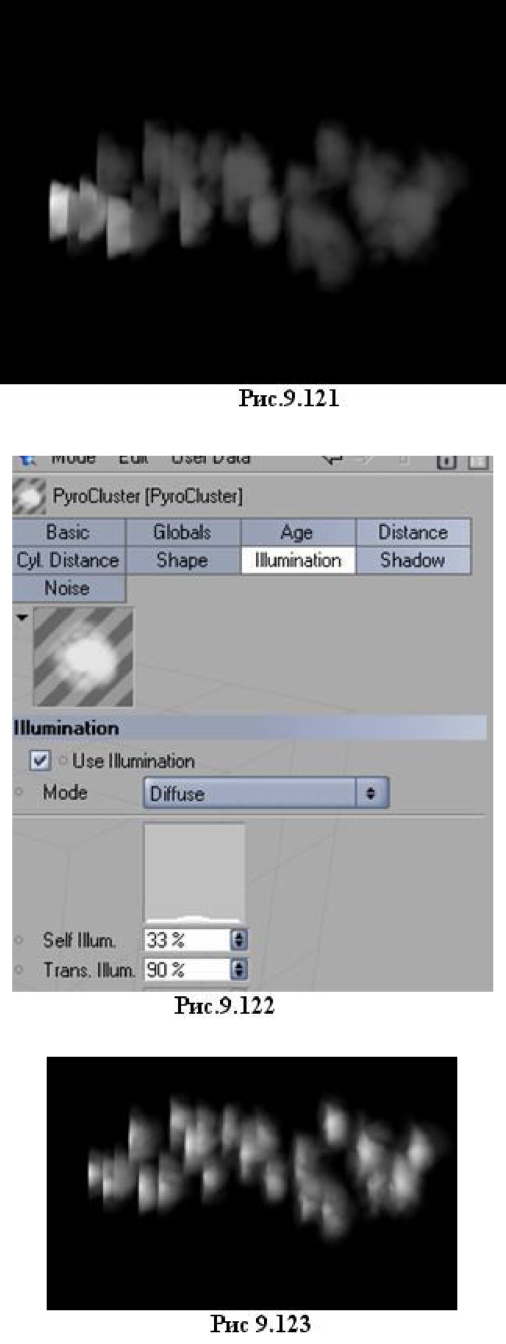
Чтобы открыть группу, щелкните на черном треугольнике слева от градиентной полосы (рис. 9.127).
Прямоугольные фигурки под градиентной полосой называются градиентными узлами. Чтобы добавить такой узел, надо щелкнуть левой кнопкой мыши на свободном месте под градиентной полосой рядом с уже существующими узлами. Чтобы удалить такой узел, прижмите его левой кнопкой мыши и оттащите вниз или вверх. При перетаскивании узлов вправо-влево будет меняться характер градиента. Ромбообразные фигуры на градиентной полосе (имеются только при первых четырех методах интерполяции) при их передвижении вправо-влево задают распределение цвета между узлами. Чтобы вызвать палитру и сменить цвет, дважды щелкните на градиентном узле и выдерите цвет (рис. 9.128).
Чтобы сменить закон распределения цвета между узлами, следует выбрать метод интерполяции (рис. 9.129) Так, например, Cubic Knots использует метод интерполяции CatmullRom и оптимален для большого количества узлов, Cubic Bias - использует алгоритм
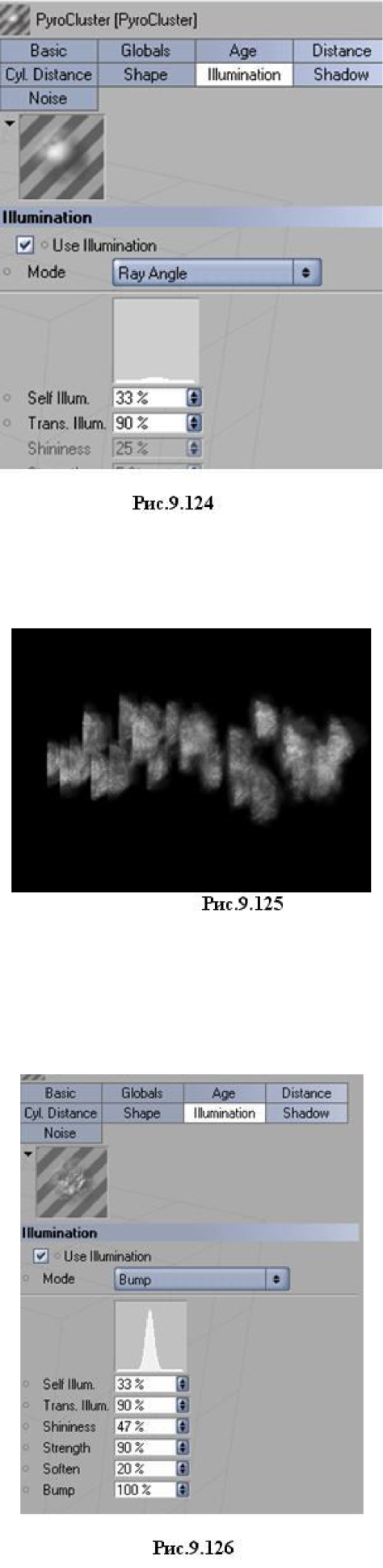
Безье и приемлем для небольшого количества узлов.
Для изменения цветовой интенсивности узла, имеется настройка Intensity. Для изменения позиции узла и ромбообразного указателя, кроме простого их перетаскивания, существует счетчик Pos (рис. 9.128).
