1. Вызываем пустой полигональный объект, в котором будем размещать создаваемые объекты Objects > Polygon Object.
2. Вызываем персонаж Objects -> Object Library -> Zygote Man и размещаем его в окне проекций XY (рис. 7.62).
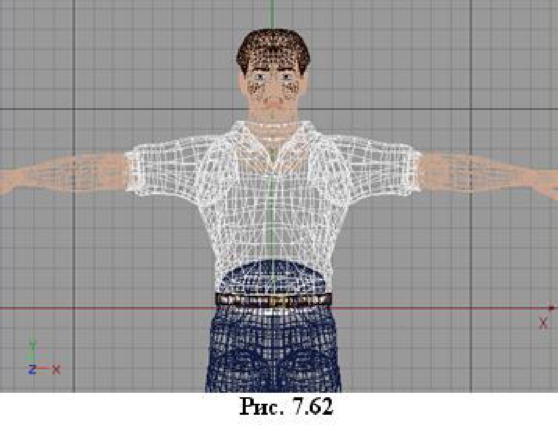
3. Выбираем инструмент Structure -> Create Polygon и последовательно щелкаем левой кнопкой мыши, создавая точки полигона (идем по воображаемому контуру создаваемой выкройки) (рис. 7.63). Точки на данном этапе получаются оранжевого цвета, а сам полигон заполняется желтыми секторами.
4. Пройдя по всему контуру, вернитесь в исходную точку и щелкните по ней. Полигон готов. Его контурные линии - голубого цвета, опорные точки - розовые (рис. 7.64).
5. Перейдите в окно проекции Perspective (клавиша F1). Сделайте активным объект Polygon (в окне менеджера объектов), выберите инструмент Move и отодвиньте созданный полигон от фигуры вперед на некоторое расстояние (рис. 7.65).
Можно создать полигон по точкам, следуя по контуру изображения, спроецированного на задний план в окне проекций. Чтобы получить проекцию изображения (это может быть фотография или рисунок), надо
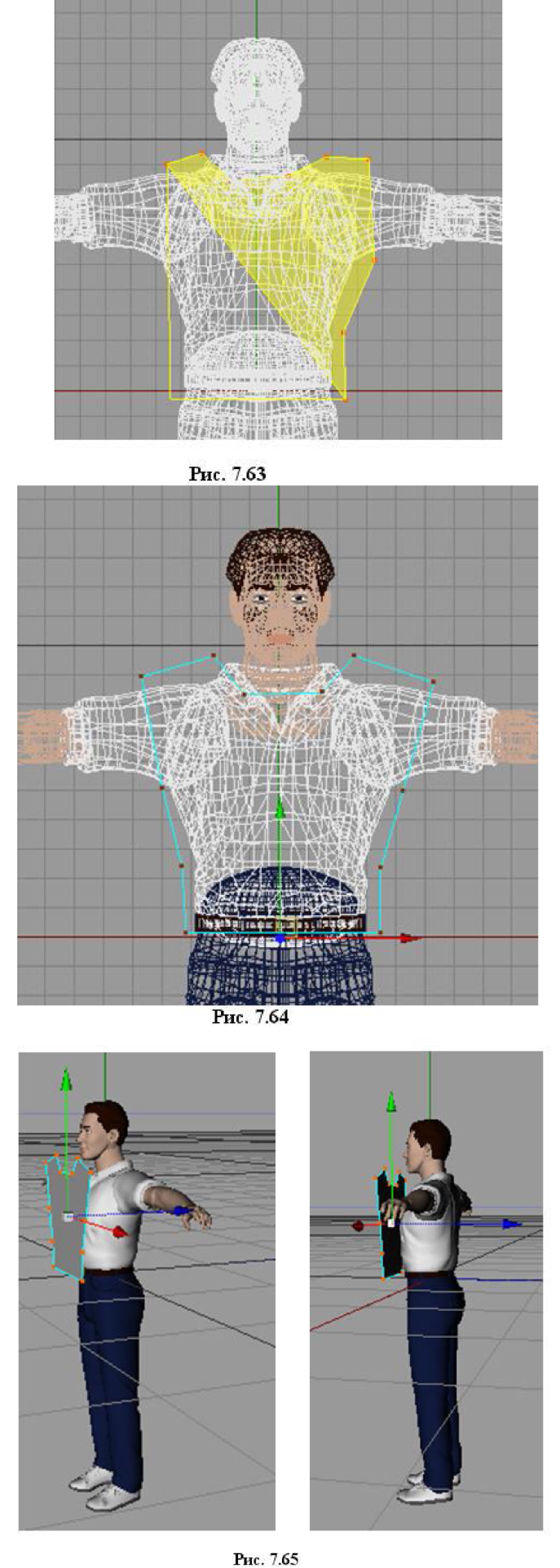
выбрать в меню Edit окна проекций пункт Configure (рис. 7.66).
В результате в окне менеджера атрибутов откроются параметры объекта Viewport. Войдите на вкладку Back и щелкните по кнопке конструктора параметра Image (рис. 7.67).
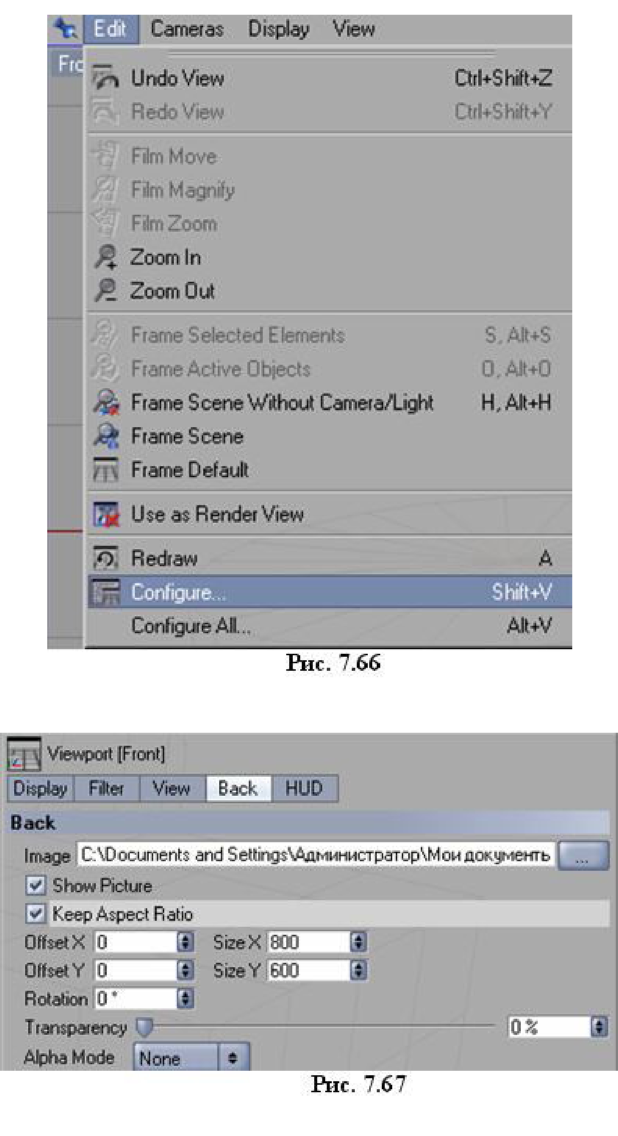
В появившемся диалоговом окне выберите папку, в которой у вас хранятся фотографии и рисунки. Загрузим, например, такое фото (рис. 7.68).
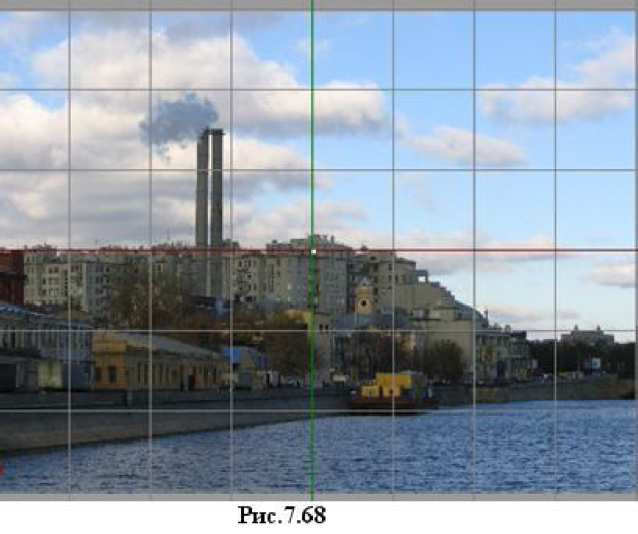
Задача состоит в создании полигона, имеющего контур домов и набережной.
Создаем пустой объект Object -> Polygon Object и повторяем операции с инструментом Create Polygon из предыдущего примера (рис. 7.69).
Переходим в окно проекций Perspective (F1). Полигон готов (рис. 7.70).
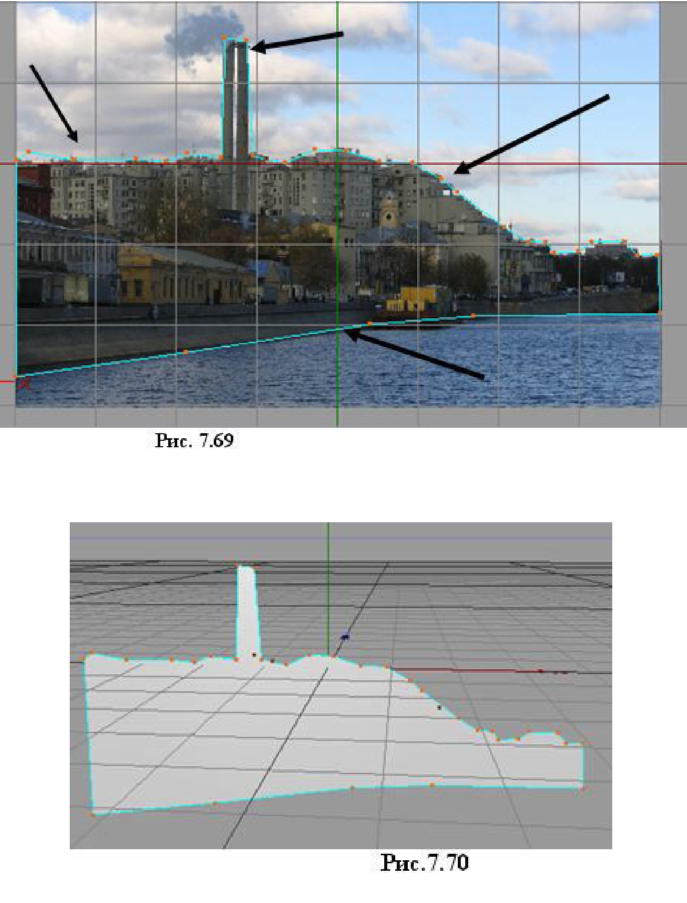
7.1.7. Инструмент Edge Cut
Инструмент позволяет делить выделенные ребра объекта на отрезки путем добавления точек на ребра.
Добавленные точки соединяются с соответствующими вершинами объекта, образуя таким образом полигоны. Инструмент работает только с полигональными объектами при выбранном инструменте Use Edge Tool (в режиме выделения ребер).
Создадим примитив Cube с двумя сегментами на каждой грани и переведем куб в полигональное состояние. Активизируем инструмент Use Edge Tool, выделим в полигональном кубе одно ребро и вызовем инструмент Edge Cut с настройками, приведенными на рис. 7.71 (справа). Как видно из рис. 7.71, образовались новые полигоны. Таким образом, тремя точками ребро разбивается на четыре отрезка и образуется 8 полигонов.
Если выделить 12 ребер и применить инструмент Edge Cut с теми же настройками, то получится следующее узорное расположение полигонов (рис. 7.72).
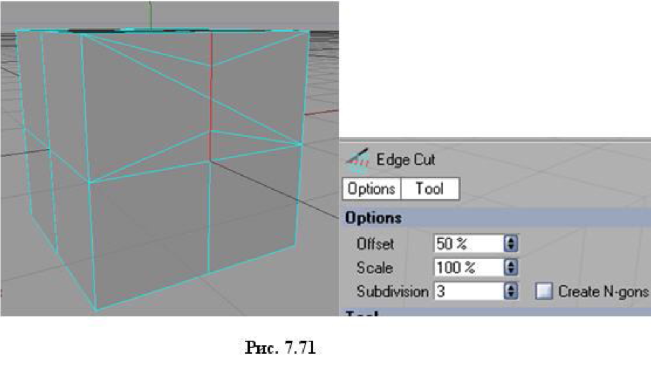
Offset - позволяет перемещать точки вдоль ребра, не изменяя расстояния между ними. При значении 50% точки располагаются равномерно.
Scale - изменяет расстояние между точками.
Subdivision - задает количество точек, располагаемых на ребре.
Create N-gons - при сброшенном флажке соединяет точки на ребре с вершинами объекта.
