Вид пиктограмм для выбора вершин, ребер полигонов приведен на рис. 2.14.
Рассмотрим более подробно действия при создании и работе с примитивом.
Первый шаг. Создайте примитив, например, тор (рис. 2.15), выбрав его, как было сказано выше, либо из меню Objects -> Primitive -> Torus, либо выбрав из пиктограмм кнопки Add Cube Object. Тор будет представлен уже в выделенном состоянии, помеченный ребрами габаритного контейнера красного цвета, (рис. 2.15).
Если названия окон менеджеров скрыты, то надо вызвать контекстное меню, щелкнув по значку стыковки (в виде синей кнопки) (рис. 2.16) и сбросить флажок Hide Window Title (скрыть заголовок окна) (рис. 2.17).
В окне менеджера координат Coordinates (рис. 2.16) в поле Position задаются координаты расположения центра объекта (предварительно выбрав в нижнем списке Object). В поле Size задаются размеры объекта, а в поле Rotation - углы поворота
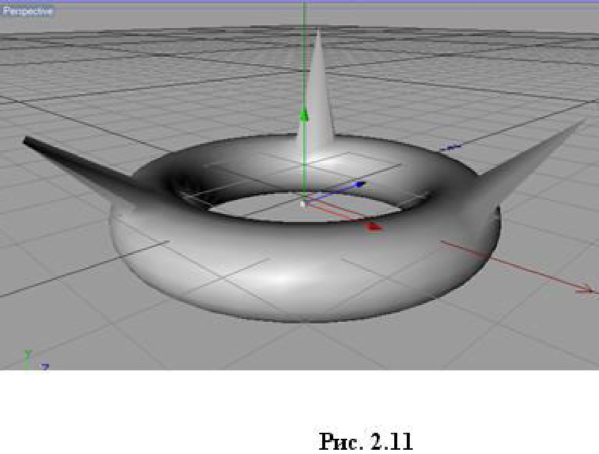
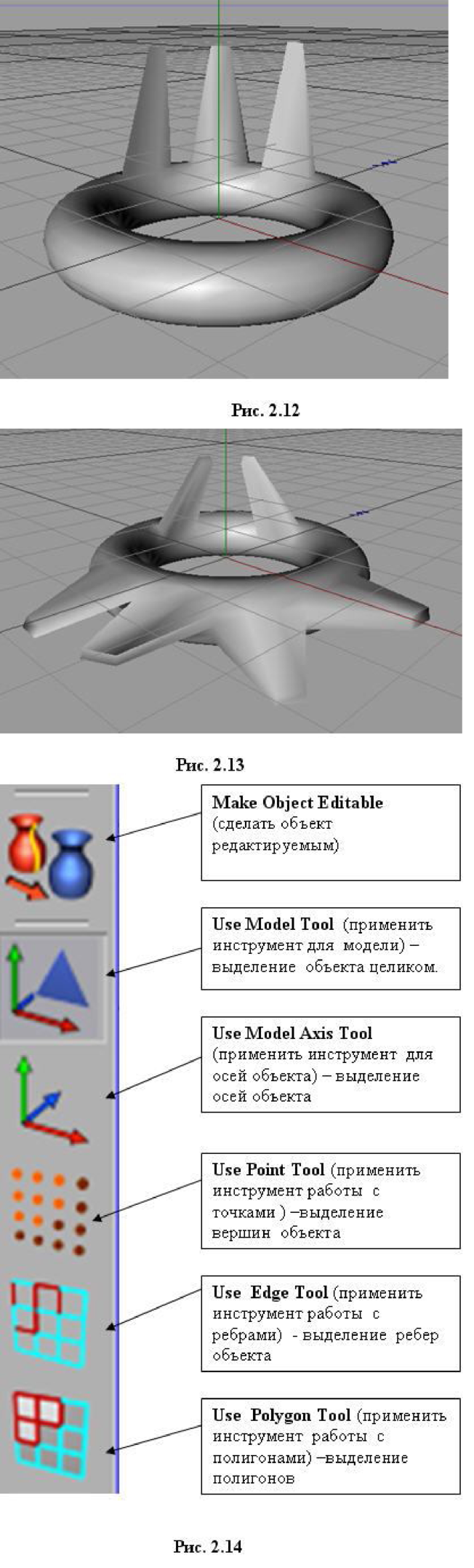
(Н - вращение в плоскости XZ, Р - вращение в плоскости XY, В - вращение в плоскости YZ). Чтобы применить заданные значения, щелкните по кнопке Apply.
В окне менеджера Attributes (атрибуты) (рис. 2.18) на вкладке Objects можно задавать габариты объекта и количество полигонов, на которые разбита его поверхность. Так, для тора:
- Ring Radius - значение радиуса тора;
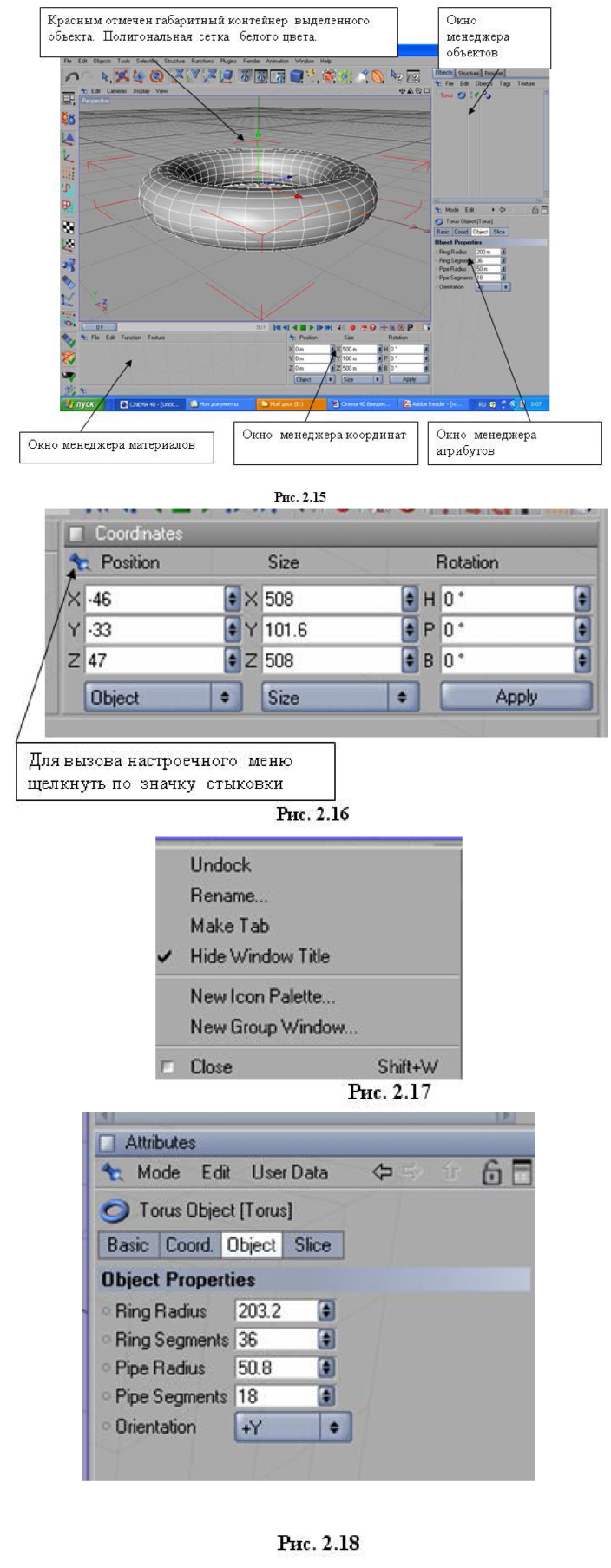
- Ring Segments - количество сегментов, на которые тор разбит вдоль периметра;
- Pipe Radius - значение радиуса трубы тора;
- Pipe Segments - количество сегментов, на которые тор разбит по высоте.
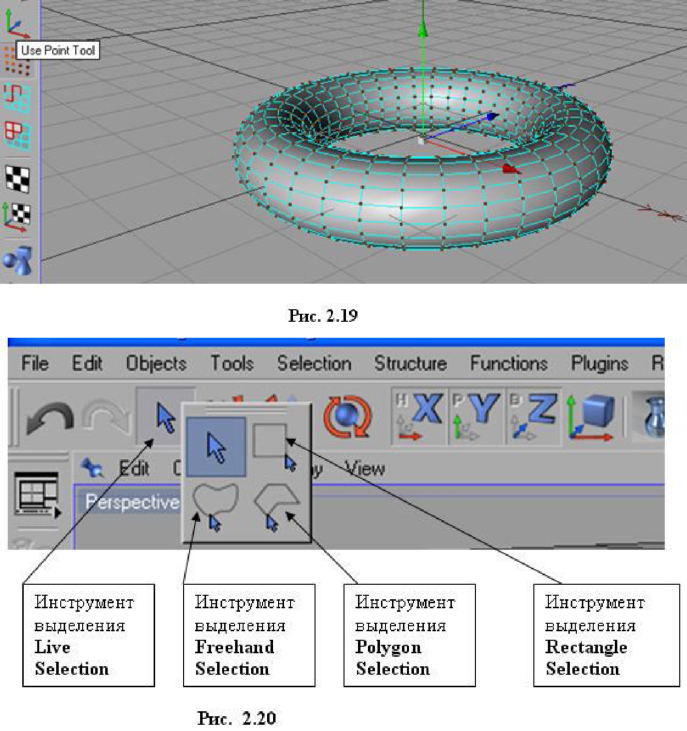
Для увеличения гладкости поверхности объекта можно увеличить количество сегментов разбиения, но при этом увеличится время отображения объекта.
Второй шаг. Переведите тор в редактируемое состояние (клавиша C, или Functions -> Make Object Editable, или пиктограмма Make Object Editable рис. 2.14).
Третий шаг. Выберите один из трех инструментов Use Point Tool (выделение вершин), Use Edge Tool (выделение ребер) или Use Polygon Tool (выделение полигонов) (рис. 2.14). При этом красный габаритный контейнер исчезнет, а цвет полигональной сетки на поверхности тора во всех трех случаях изменится на зеленый. Для инструмента Use Point Tool дополнительно появятся обозначения точек-вершин (рис. 2.19).
Четвертый шаг. На верхней панели инструментов выбираем тип инструмента выделения, с помощью которого будем выделять вершины, ребра или полигоны. Предусмотрено 4 типа инструментов выделения (рис. 2.20).
Доступ к этим инструментам также можно получить, вызвав контекстное меню щелчком правой кнопки мыши в любой точке окна проекции (рис. 2.21).
Инструмент Live Selection выделяет элементы, над которыми проводят курсором при нажатой левой кнопке мыши (рис. 2.22).
Для ограничения области выделения к курсору добавляется окружность, размер которой можно настраивать в окне менеджера Attributes в поле Radius (рис. 2.23). При выделении нескольких элементов, например, нескольких групп вершин, следует удерживать клавишу Shift (рис. 2.22).
Инструмент Rectangle Selection (выделение прямоугольником) выделяет все элементы, попадающие в прямоугольную область. Если установить флажок Tolerant Selection, то будут также выделяться элементы, попадающие на границу прямоугольной области выделения.
