Во-вторых, создаем группы - вспомним, что фактически это аналоги Layers в Sketchup, т.е. служат для быстрого показа/скрытия, а в Silo еще и типа отображения входящих в него членов. Кроме того, этот механизм при выборе группы в окне одновременно отображает остальные в настроенном по желанию виде. Можно пока сделать группу «крышки» из собственно крышки и ее ручки
- для этого выбираем их вместе и применяем команду меню Selection > Group Selection. После этого в списке Group окна Scene Editor появляется группа с именем по умолчанию Object Group - также даем ей значимое имя. Отображение объектов настраиваются в Silo очень удобно - контекстной командой Object Display Mode по тому же принципу, как и для команд Subdivision (см. примечание выше).
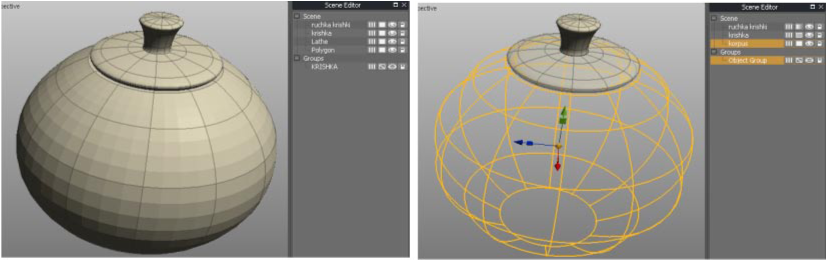
^ Хотя Silo работает достаточно стабильно, не забываем время от времени сохранять этапы работы - для этого очень удобна опция File > Save Incremental пошагового сохранения копий текущего файла с тем же именем и автоматической простановкой порядкового номера копии. Т.о. в случае каких-либо критических ошибок или решения о переделке работы с определенного этапа, всегда можем вернуться к нужному состоянию проекта.
3. Носик Воспользуемся командой выдавливания профиля вдоль пути-направляющей Create > Circle. Здесь есть некоторое неудобство - плоская фигура окружности появляется в центре плана осей XZ, т.е. как-бы «внутри» уже существующего объема корпуса (назначим ему полупрозрачность, например) и к тому же в нашей фронтальной проекции увидим окружность «с торца», одной линией. И лучше предварительно открыть опционные (opt) настройки команды, ориентируясь по имиджу, ввести примерную величину Radius, назначить Sections (количество сегментов оружности), выключить Fill и Spokes - поверхность внутри фигуры и деление ее «спицами» нам не нужны в этом случае.
Теперь перемещаем созданную окружность со своего исходного положения на рабочей сетке примерно к ее месту - основанию «носика». Здесь особая точность не нужна, профиль сам при начале выдавливания «привяжется» к началу направляющей.
Рисуем инструментом Create > Edge Tool кривую-путь выдавливания, обращая внимание на направление (прорядок) построения сегментов кривой - именно в эту сторону и пойдет выдавливание профиля!
Переходим в перспективное окно (1), выбираем сначала профиль, потом с Shift - путь и применяем команду Path Extrusion Object, предварительно установив opt параметры: выключенный Cap Ends («крышка» на конце объема не нужна), Scale = 0.3 и Ronation = 0 (вращение профиля в конечной точке пути также ненужно). Если результат не устраивает, отменяем опцию, уточняем настройки и повторяем выдавливание сначала. В завершении удаляем исходные кривые профиля и пути.
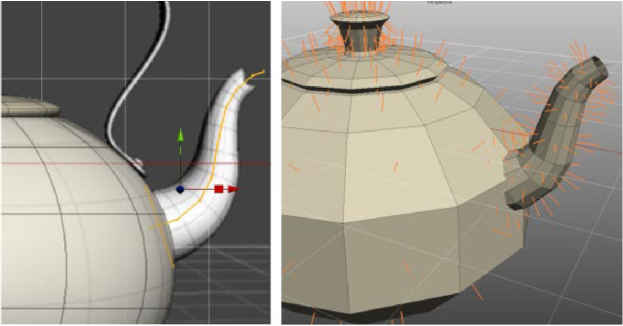
Silo стремится при построении объектов правильно установить полигоны поверхностей (лицевая/обратная стороны) - в них векторы нормалей должны быть направлены наружу. Однако возможны и неправильные результаты в опциях типа выдавливания, которые чреваты ошибками в последующих опциях. Поэтому полезно после создания нового объекта проверить ситуацию с нормалями (Object Display Mode > Show Normals), как это показано на рисунке.
