Во-вторых, создание констрейна типа Transform позволит взять кривые в произвольном месте и перетаскивать их в нужное положение прямо во время анимации (при использовании Interactive Playback). Такой подход напоминает создание прически в реальном времени. Другие типы констрейнов также могут быть использованы. После остановки анимации нужно выполнить операцию Hair=>Set Start Positions From Current, чтобы сохранить результат моделирования.
В-третьих, создавая различные поля - типа Radial или Uniform, можно пытаться привести волосы в нужное положение с их помощью. Такой подход годится для локальных эффектов, но вряд ли подходит для общей формы прически.
По моему опыту, следует быть максимально бесцеремонным и таскать модель за волосы в нужном направлении. Тем более, что существуют предельно удобные способы выбирать и перемещать сразу все концы волос, а функция сохранения длины кривых во время редактирования позволяет перемещать их довольно правдоподобно. Воспользуемся этим подходом.
Встаньте в первый кадр и выберите сначала объект hairSysteml, а затем концы всех стартовых кривых: Hair=>Convert Selection=>to Start Curves End CVs. Возьмите в руки Move Tool, затем нажмите и удерживайте клавишу «I» для фиксации длины кривых.
Примечание. Функция Undo просто не работает при фиксации длины кривых. Так что будьте уверены в своих действиях, не допускайте дрожания рук и всегда сохраняйте сцену перед редактированием кривых с фиксацией длины.
Оттащите концы стартовых кривых немного назад, не допускайте обратного движения, тащите только в одну сторону. Если руки дрогнут, откройте сцену еще раз и пробуйте снова - пока не получится.
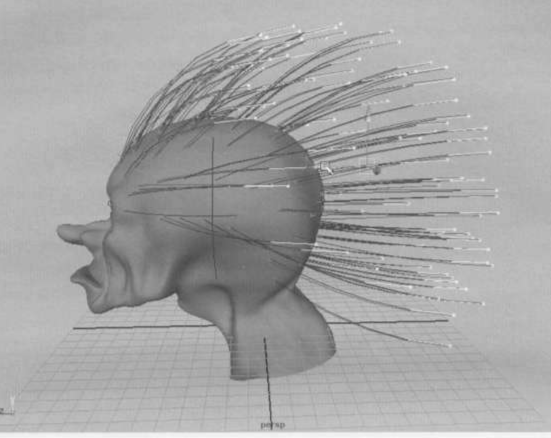
Далее сожмем концы волос в пучок.
Нажмите Insert (клавишу «I» можно пока отпустить) и оттащите pivot выделения назад, в район последних концов кривых. Снова нажмите Insert.
Возьмите Scale Tool, затем снова нажмите «I» и сожмите одним (!) уверенным движением концы к центру.
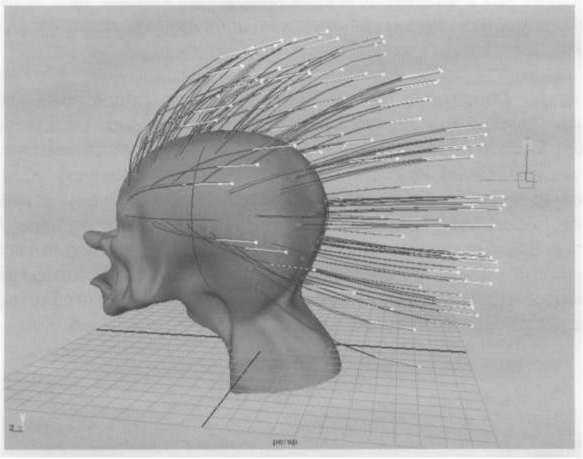
Сохраните сцену немедленно.
Совет. Перемещать можно не только концевые точки кривых. Выбрав концы, можно нажимать стрелки вправо-влево, чтобы селектировать и перемещать ряды внутренних точек на кривых.
Помните, что редактировать можно только стартовые или остаточные кривые.
Запустите анимацию и убедитесь в том, что из нового положения динамические кривые упруго взлетают вверх.
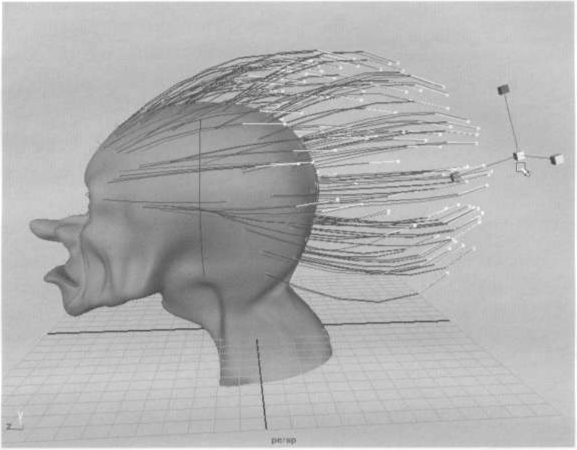
Первое, что бросается в глаза: у кривых довольно мало сегментов и оттого они выглядят излишне упругими и жесткими.
Увеличим количество точек на кривых.
Выберите объект hairSysteml и выполните Hair=>Convert Selection=>to Follicles.
Откройте Channel Box и задайте для всех выбранных кривых Sample Density=3.
После этого количество точек и сегментов на всех кривых утроится, и, следовательно, они станут более гибкими.
Примечание. Обратите также внимание, что стартовые кривые (Start Curves) остались прежними, то есть сохранили первоначальное количество точек. Атрибут Sample Density влияет только на динамические кривые (Current Curves). Это в определенной степени хорошо, так как довольно удобно редактировать стартовые кривые с небольшим количеством точек, а наблюдать движение на более подробных динамических кривых. Если все же вам хочется увеличить разбиение именно стартовых кривых, воспользуйтесь для них операцией Rebuild Curves. А еще лучше установите Sample Density=3, а затем сохраните текущее положение в первом кадре как стартовое (Hair=>Set Start Position=>From Current) и тут же установите обратно Sample Density=1.
