Это создаст вокруг каждой реальной частицы ещё тридцать штук, которые будут использованы только для визуализации и не будут обсчитываться динамикой.
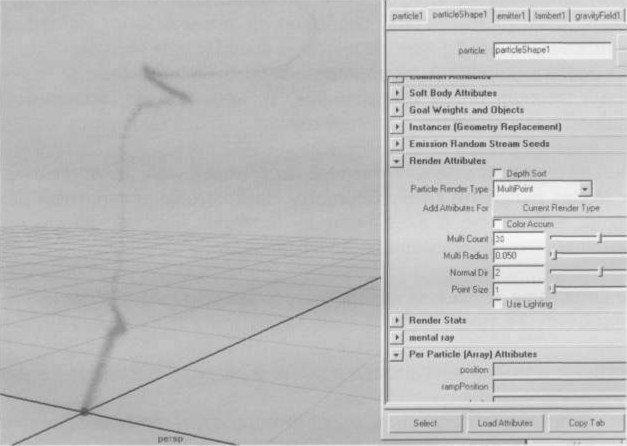
Теперь пора переходить непосредственно к рендерингу.
Окно для аппаратного просчета частиц располагается по адресу Windows=> Rendering Editors=>Hardware Render Buffer.
Проиграйте немного анимации. И нажмите на «хлопушку» в нижней части окна - Hardware Render Buffer.
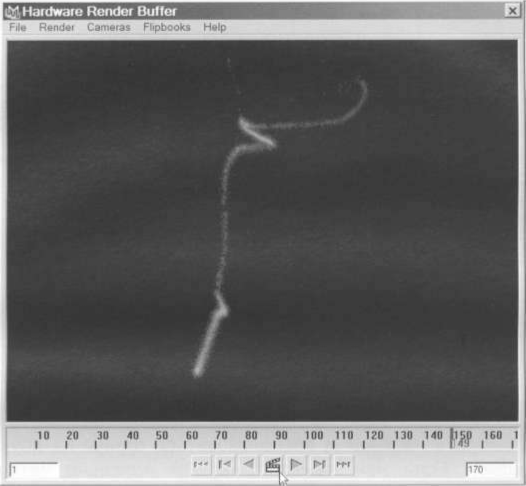
В окне отобразится просто копия экрана на черном фоне. Это и есть аппаратный рендеринг. Выглядит угрожающе. Посмотрим, как можно улучшить картинку.
Для того, чтобы настроить параметры рендеринга, выберите в окне меню Render=>Attributes…
В Attribute Editor появятся атрибуты ноды defaultHardwareRenderGlobals, отвечающей за визуализацию в окне Hardware Render Buffer.
В первом разделе можно установить общие параметры рендеринга.
Задайте Filename=smoke, Extension=name.0001 .ext, End Frame=200, Resolution=640x480, Alpha Source=Hardware Alpha.
Примечание. Сейчас трудно найти видеокарту, которая не поддерживала бы просчет аппаратной альфы. Если же ваша карта все-таки не обладает такой возможностью (a MAYA сразу сообщит об этом в Script Editor), можете выбрать источником для альфа-канала яркость (Luminance) частиц. Это, однако, не всегда будет давать хороший результат. Ведь более темные (с точки зрения цвета) частицы станут более прозрачными и, кроме того, потеряется информация о суммарной прозрачности в конкретной точке изображения.
Нас, однако, интересуют в первую очередь параметры, улучшающие качество изображения. В разделе Render Modes включите галку Geometry Mask, чтобы аппаратный рендерер не считал любую геометрию на экране, но в альфа-канале оставлял черный цвет в местах присутствия поверхностей - для удобства последующего композитинга.
Галка Line Smoothing делает из квадратных точек круглые и сглаживает края частиц типа streaks. Поэтому включите её тоже.
Основные трюки и ухищрения сосредоточены в разделе Multi-Pass Render Option.
Совет. Если после просчета, изображение тут же пропадает из окна, снимите выделение с частиц. Это должно помочь. А увидеть их атрибуты можно, не выбирая их: достаточно выбрать в Attribute Editor меню Focus=>particleName.
Включите галку Multi Pass Rendering, и вы увидите, что при нажатии на «хлопушку» MAYA рендерит текущий кадр трижды. Выберите RenderPasses=7, и количество проходов увеличится до семи.
Зачем это нужно? Дело в том, что для частиц выбран тип Multi Point и при каждом повторном рендеринге кадра, дополнительные частицы появляются вокруг основных по-разному. Потом все семь проходов-изображений складываются и усредняются, что дает эффект размытия и наполнения струи дыма. Преимущество частиц с приставкой multi в том, что насыщенность и даже прозрачность струи не надо регулировать, изменяя частоту испускания или редактируя текстуру для прозрачности. Достаточно выбрать частицы и порулить атрибут Multi Count, мгновенно увеличивающий общее количество частиц.
Чтобы дополнительно размыть как сам дымок, так и его края, надо «потрясти» камеру.
