Откройте Visor и выберите кисть: раздел pens, кисть ballpointRed.mel.
Важно помнить, что при выборе кисти она попадает в буфер Template Brush.
После этого можно выбрать Select Tool, чтобы ничего случайно не нарисовать.
Убедитесь в том, что группа groupl, состоящая из кривых, выбрана, и выполните операцию Paint Effects=>Curve Utilities=>Attach Brush to Curves.
Все выбранные кривые будут превращены в штрихи, на которых назначены кисти, имеющие точно такие же значения атрибутов, как и последняя использованная кисть, то есть кисть ballpointRed.mel из буфера Template Brush.
Одна незадача. Как следует из Attribute Editor, для каждого штриха создалась своя собственная кисть и если мы хотим редактировать внешний вид каркасной сферы, скажем так, из одного места, то неплохо было бы «синхронизировать» все кисти, а еще проще говоря, назначить одну кисть на все штрихи. На данный момент все штрихи имеют разные кисти, хотя и с идентичными значениями атрибутов.
Выберите все штрихи (например, так: Edit=>Select All by Type=>Strokes), а затем выполните операцию Paint Effects=>Share One Brush, которая возьмет кисть с последнего выбранного штриха и назначит ее на все остальные штрихи.
Теперь если выбрать любой штрих, то для него в Attribute Editor появляются атрибуты одной и той же кисти, типа ballPointRed780.
Просчитайте изображение.
Только самые глазастые сумеют разглядеть тонкие красные линии на экране, а самые сообразительные нажмут кнопку отображения альфа-канала, чтобы убедиться, что штрихи все-таки отрендерились.
Кисть, которую мы выбрали, по умолчанию не реагирует на освещение. Исправим это.
Выберите любой штрих в Outliner, для него в третьей закладке в Attribute Editor будут отображаться в атрибуты общей для всех штрихов кисти.
Откройте раздел Illumination и включите галку Illuminated.
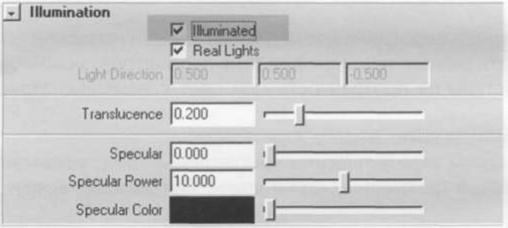
Изменим также цвет на более яркий.
Откройте раздел Shading и задайте Colorl ярко-красным, а также полностью уберите прозрачность.
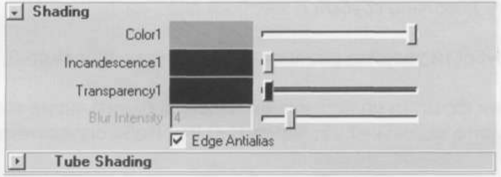
Примечание. Атрибуты с индексом 2 из раздела Tube Shading (Color2, Incandescence2, Transparency) используются только тогда, когда включены «ветвистые>> штрихи (Tubes=On), для того, чтобы окрашивать основания и концы трубок в разные цвета.
Просчитайте изображение.
Теперь «проволочная сфера выглядит нормально освещенной.
Увеличьте ширину штрихов.
В разделе Brush Profile задайте brush Width=0.02.
Если вы хотите придать «проволоке» более металлический вид, задайте параметры блика в разделе Illumination: Specular=0.4, Specular Power=60, Specular Со1ог=бледно-красный.
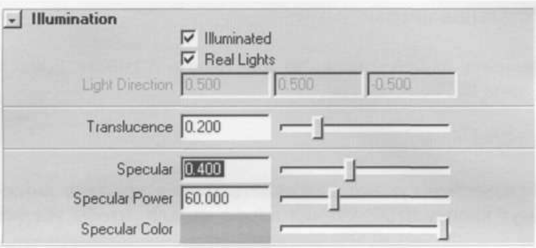
Теперь попробуем придать сфере «артистический», нефотореалистичный вид, как будто ее нарисовали карандашом или краской, и краска слегка облупилась. Для этого нам понадобится затекстурировать сам штрих. Такая возможность имеется в разделе Texturing.
Если мы хотим назначить текстуру на цвет, надо включить галку Map Color, затем выбрать нужный тип текстуры.
Внимание! Для текстурирования цвета и прозрачности используется одна и та же текстура. Невозможно использовать разные текстуры для этих параметров, можно лишь независимо менять «степень влияния» текстуры на прозрачность или цвет с помощью атрибутов Тех Color/Opacity Scale.
