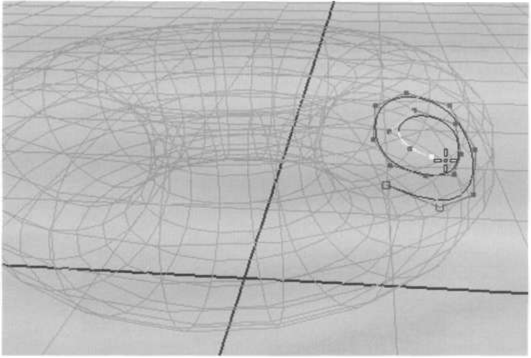
Про команду MakeLive еще пойдет речь в главе про сплайновое моделирование.
Дублирование и размножение
Хотя привычные пользователям MS WORD сочетания Ctrl-C и Ctrl-V на первый взгляд нормально работают с выделенными объектами, ими удобно пользоваться скорее при обмене данными между сценами, нежели для копирования объектов. Дело в том, что при операциях Edit-'-<-'-'-’-’-'-i=>Copy и Edit=>Paste происходит экспорт, а затем импорт сцены с выбранными объектами, что приводит к созданию новых групп и странному именованию объектов.
Для копирования объектов используется команда Edit=>Duplicate. Она позволяет не только копировать выбранные объекты в нужном количестве, но и производить в процессе размножения различные трансформации новых объектов. Потренируйтесь: Создайте квадрат: Create=>Nurbs Primitives=>Square.
Не забудьте нажать f, выделите любые три стороны и удалите их.
Выделите оставшийся отрезок и откройте Option Box команды Edit=>Duplicate°.
Введите 0.1 во вторую клетку строки Translate и 30 во вторую клетку строки Rotate, задайте Number of Copy = 50. Это означает, что в процессе копирования каждая новая копия объекта будет сдвигаться по вертикали (вторая клетка - это ось Y) на 0.1 и поворачиваться на 30 градусов вокруг оси У относительно предыдущей копии.
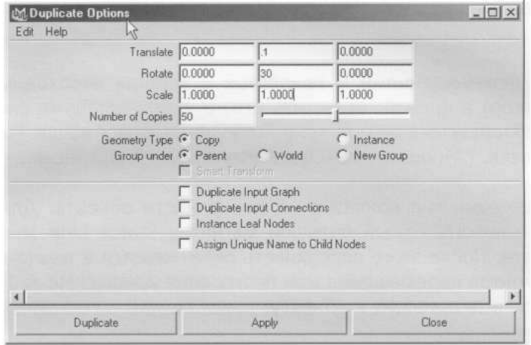
Нажмите кнопку Duplicate и не забудьте отъехать (клавиша f).
Перейдите в режим Modeling (F3). Выполните Surface=>Loft. У вас готова спираль ДНК.
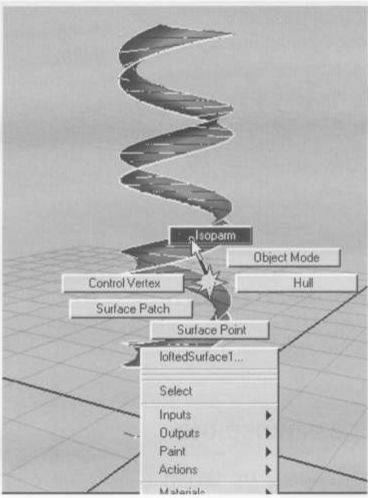
Чтобы получить обычную спираль в виде кривой, нажмите правую кнопку мыши где-нибудь над поверхностью и выберите в контекстном меню Isoparm. Затем выделите край поверхности (то есть крайнюю изопарму).
Выполните EditCurves=>Duplicate Surface Curves. Сдвиньте немного получившуюся кривую. Теперь у вас есть примитив «спираль», которого нет в меню Create.
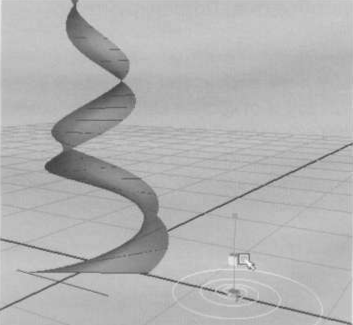
Поэкспериментируйте. Вернитесь обратно к одному отрезку. Попробуйте вбить дополнительно 0.95 в первую и третью клетки строки Scale в параметрах Duplicate. Если запутались в параметрах, в Option Box всегда есть пункт Edit=>Reset Settings.
Channel Box или коробка передач
Правую часть окна MAYA контролируют три конкурирующие группировки: Channel Box, Attribute Editor и Tool Settings. Их появление (или пропадание) там задается кнопочками в верхнем правом углу окна MAYA.
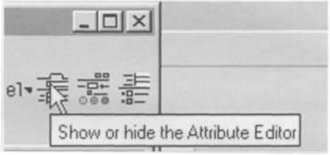
Работу с Tool Settings мы уже разобрали. Посмотрим, для чего нужен Channel Box.
По умолчанию панель Channel Box состоит их двух частей: собственно Channel Box и Layer Editor. Их взаимное расположение тоже контролируется кнопочками в верхней части в этой панели.
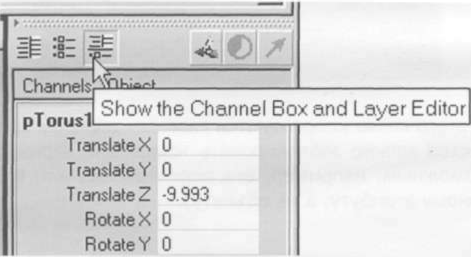
Если вы не работаете со слоями в данный момент, то для удобства можно выключить Layer Editor, чтобы максимально использовать рабочее пространство Channel Box.
Как только вы выбираете какой-нибудь объект, в Channel Box появляются цифры в клетках. Пристально вглядевшись, можно выяснить, что клетки Translate, Rotate и Scale отражают ваши безумные действия с инструментами Move, Rotate и Scale Tool. Справедливо и обратное: если вводите числовые значения в эти клетки, то выбранный объект (или объекты) реагируют на это соответствующим образом. Названия клеток в Channel Box соответствуют названиям атрибутов объекта.
