Первая, Lattice Around=Object, создает деформационную решетку Lattice вокруг объекта и позволяет изгибать сам объект в соответствии с участком пути, на котором он находится.
Вторая опция, Lattice Around=Curve, более интересна: она позволяет создать деформационную решетку вокруг пути, а объект при движении будет «пролезать» сквозь эту решетку, изгибаясь, сжимаясь или растягиваясь.
Выберите нашего твердотельного гада.
Откройте Option Box операции Animate=>Motion Path=>Flow Path Object и установите Lattice Around=Curve. В этом случае следует задать достаточно большое количество разбиений решетки, ведь она будет создана вдоль всего пути.
Установите Divisions:Front=100 и нажмите Flow.
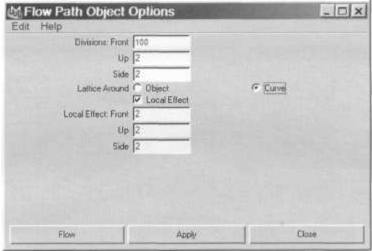
Вдоль пути появится «коридор», внутри которого яростно пресмыкается вполне гибкий гад.
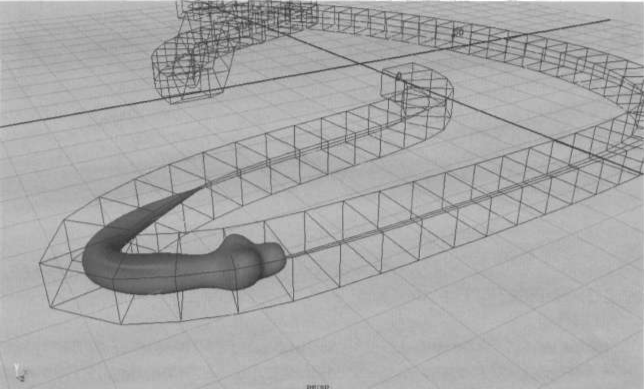
Примечание. Созданный «коридор» - это обычная деформационная решетка Lattice. Иногда при выполнении операции Flow Path Object анимируемый объект «не влезает» в решетку и деформируется некорректно. В этих случаях нужно просто выбрать в Outliner саму решетку ffdlLattice и соответствующую ей «базовую» решетку ffdlBase, а затем отмасштабировать их обеих так, чтобы объект полностью помещался внутри «коридора.
На сильных изгибах может быть заметно, что деформация не совсем корректна - решетка влияет на «спину» гада не полностью. Исправим эту проблему.
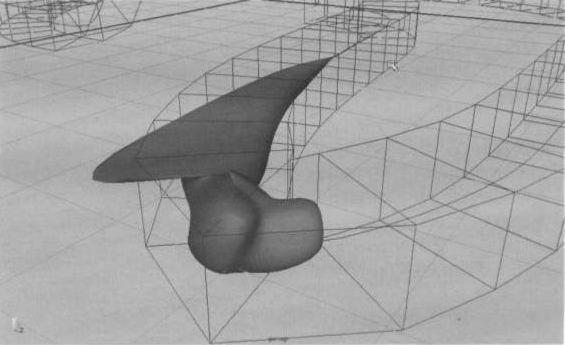
Выделите в Outliner решетку ffdl Lattice и базовую решетку ffdlBase. Возьмите Scale Tool и растяните обе решетки по вертикали, пока деформация не станет корректной.
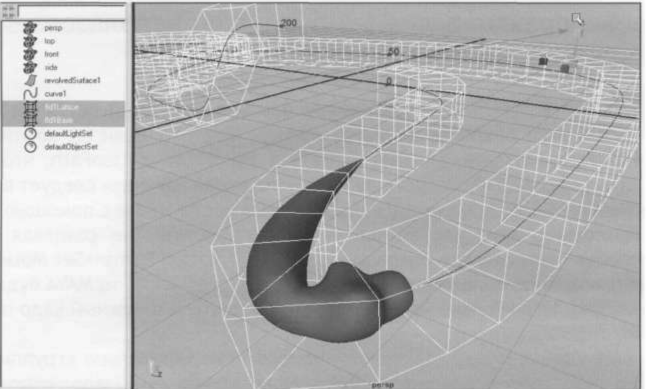
Чтобы «вползание» в решетку отрабатывалось корректно, следует выбрать решетку, открыть Attribute Editor и указать в закладке ffdl, как должен вести себя объект вне решетки. Установите Outside Lattice=All.
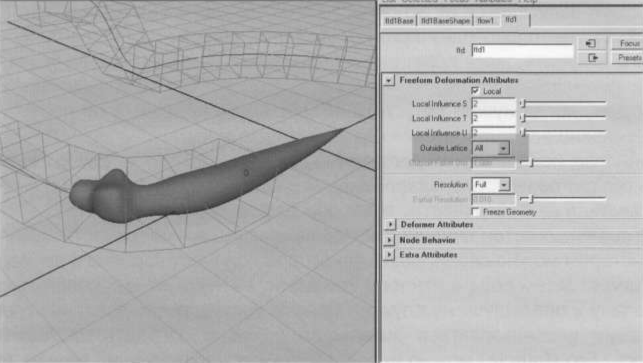
Вы можете выделить в любом месте несколько точек деформационной решетки и создать эффект «пролезания в замочную скважину», сжав их в помощью Scale Tool. Или наоборот: растянуть решетку в определенном месте, заставив удавца «проглотить» кролика.
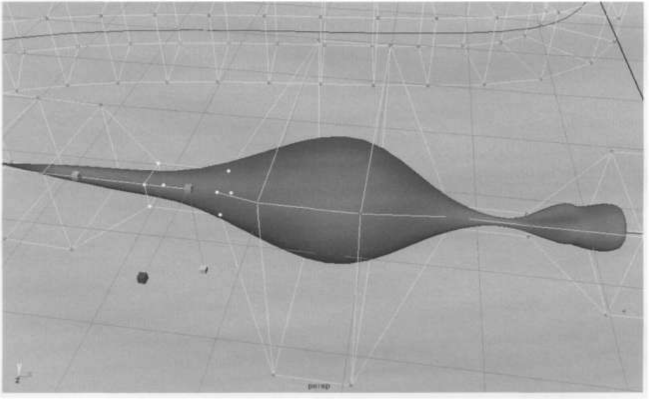
Сохраните сцену (snakeMotionPath.ma)
Некоторые практические замечания по использованию анимации по пути Если вы будете запускать по пути камеру или направленный источник света, имейте в виду: локальная ось Z этих объектов смотрит «назад». Поэтому если вы хотите, чтобы камера ехала по пути объективом вперед, следует указать в атрибутах motionPath, что Front Axis= Z, и включить опцию Inverse Front. При запуске по пути «следящей камеры» следует выключить опцию Follow, чтобы «освободить» атрибуты rotate и организовать слежение с помощью Aim Constrain.
Кстати, проложить путь для анимации объекта можно, не создавая предварительно кривую. Достаточно воспользоваться операцией Animate=>Motion Paths=>Set Motion Path Key. Если передвигать объект в нужное положение и выполнять эту операцию, то MAYA будет «выращивать» путь вслед за объектом. Надо только не забывать перемещаться в нужный кадр перед установкой очередного ключа.
Часто бывает удобно перед «запуском» по пути предварительно сгруппировать объект с самим собой, а по пути запустить группу. Это даст возможность разворачивать и анимировать объект внутри «едущей» группы, не заботясь о расположении локальных осей внутри него. Очевидно, что кривая, по которой движется объект, может быть анимирована любым известным вам способом. В том числе с помощью морфинга Blend Shapes.
