Примечание. Если вы владеете MEL-программированием на более, чем среднем уровне, для вас не составит труда модифицировать встроенную в Graph Editor полку. Она, к сожалению, не допускает такой безболезненной модификации, как обычные полки.
Рабочая область ведет себя как обычная ортогональная камера. Вы можете делать наезды-отъезды, перемещения с помощью привычных манипуляций с мышью. Очень полезно в ходе наездов нажимать Shift, чтобы ограничить изменение масштаба изображения только по одной из осей.
Совет. При открытии Graph Editor часто появляется весьма экзотическая картинка, связанная с отображением только части анимационных кривых для выбранного объекта. Нажмите клавишу «/», чтобы увидеть все анимационные кривые целиком.
Работу в Graph Editor можно более чем условно разбить на три категории: работа с кривыми, редактирование ключей, редактирование тангенсов.
Рассмотрим небольшой конкретный пример, для того чтобы проиллюстрировать принципы работы с Graph Editor.
Откройте сцену с валяющимся кубом (rollingCube.ma).
Выберите куб и откройте Graph Editor.
Чтобы увидеть все анимационные кривые целиком, нажмите клавишу «f».
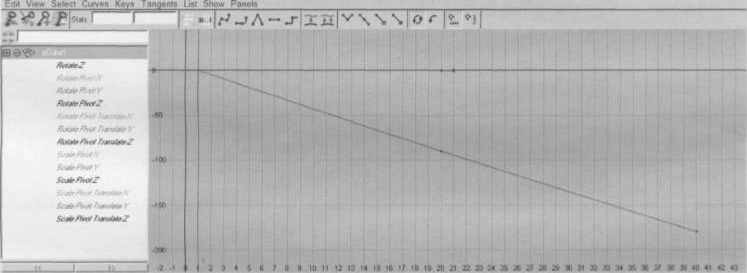
Слева отображаются все атрибуты выбранного объекта, имеющие анимацию (и часто называемые каналами). Есть подозрение что некоторые атрибуты имеют «вырожденную анимацию», то есть ключи-то на них стоят, но значение атрибутов не изменяется во времени. Анимационные кривые для таких атрибутов представляют собой горизонтальные прямые. Избавимся от такой анимации.
Выполните Edit=>Delete All by Type=>Static Channels (удалить во всей сцене статичную анимацию). Число анимированных атрибутов (и кривых) в Graph Editor существенно сократится. Выделите ключи, принадлежащие короткому отрезку из анимационных кривых в районе двадцатого кадра, и нажмите <<f», чтобы наехать на них.
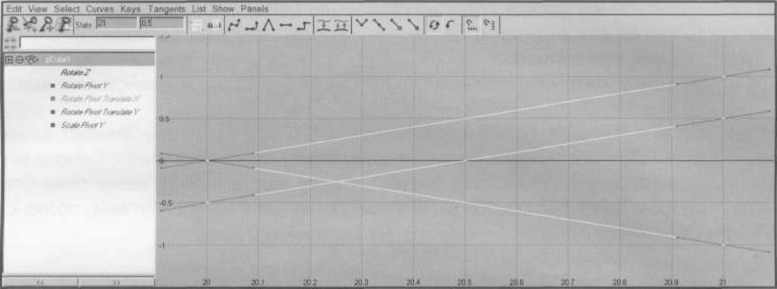
Примечание. Если вы хотите выбрать саму анимационную кривую, выбирайте ее за участок без ключей. Однако помните: в этом случае будут просто выбраны все ее ключи.
Выберите в левой части атрибут Scale Pivot Y, чтобы увидеть справа только его анимационную кривую. Выделите ее и удалите, она нам не нужна, так как мы не собираемся продолжать ставить анимацию, а лишь редактируем ее.
Теперь давайте порассуждаем. В двадцатом кадре кубик уже повернулся на 90 градусов (rotateZ=-90) и дальше должен начать вращаться вокруг нового пивота. Однако на участке между двадцатым и двадцать первым кадром пивот перемещается в новое положение. Мы хотим, чтобы пивот мгновенно «прыгнул» в новое положение без всяких плавных переходов. Для этого надо изменить способ, которым MAYA интерполирует участок между ключами. Проще говоря, изменить тип ключей, так как интерполяция участка кривой определяется типом ключей, ограничивающих этот участок.
Выберите в Graph Editor слева куб, а справа все ключи, соответствующие анимации пивота, и выполните в меню Graph Editor операцию Tangents=>Stepped.
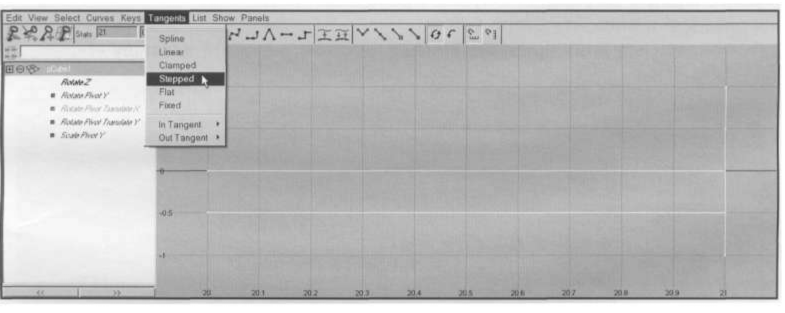
Анимационная кривая примет ступенчатую форму.
В принципе это то, что нам нужно. Однако если подумать, то такой ступенчатый «прыжок» должен происходить не в двадцать первом кадре, а в на кадр раньше, чтобы пивот смещался в новое положение в двадцатом кадре и дальнейшее вращение шло вокруг нового пивота.
