Создайте в новой сцене полигональный куб.
Нажмите кнопку «f», чтобы наехать на него камерой. Мы собираемся катить куб по горизонтальной плоскости вдоль оси X, разверните немного камеру, чтобы видеть движение слева направо.
Выберите куб, нажмите кнопку Insert и сдвиньте пивот куба в правый нижний ближний к вам угол.
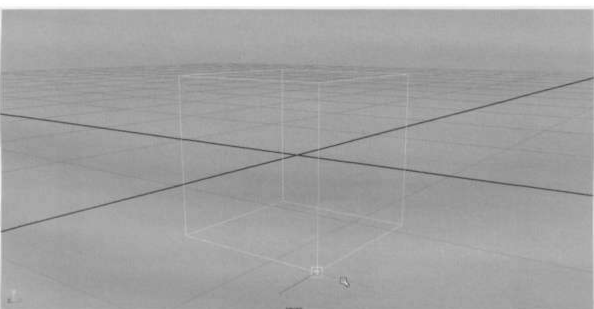
За вращение вокруг правого нижнего ребра отвечает атрибут rotateZ.
Выделите его в Channel Box и поставьте на него ключ в первом кадре, пользуясь правой кнопкой мыши.
.
Перейдите в двадцатый кадр, задайте rotateZ=-90 и снова поставьте ключ на этот атрибут.
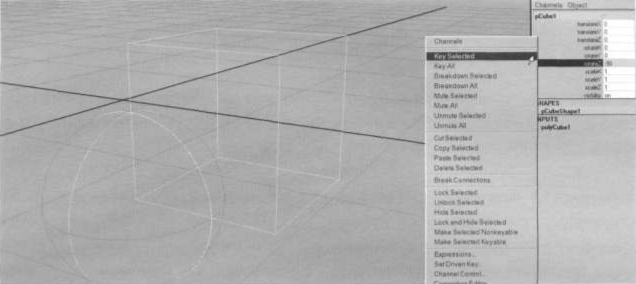
Комментарий. Дальше куб должен вращаться вокруг новой точки, то есть положение пивота внутри куба также должно быть проанимировано. Причем, если в текущем, двадцатом кадре пивот должен оставаться на старом месте, чтобы куб успешно завершил первый поворот, то уже в следующем, двадцать первом, пивот должен находиться в новом месте - правом нижнем углу куба, относительно текущего положения.
Попробуйте проанимировать положение пивота из Attribute Editor. Перейдите в первую закладку pCubel и откройте раздел Pivots. Попробуйте поставить ключ на Local Rotate Pivot или World Rotate Pivot, неистово нажимая правую кнопку мыши над этими атрибутами. Не тут-то было!
Примечание. Оказывается не на все атрибуты в Attribute Editor можно ставить ключи, более того не все числовые поля в Attribute Editor представляют собой атрибуты.
Чтобы добраться до истинных атрибутов, определяющих положение пивота придется открыть окно Channel Control и «вытащить» их в Channel Box.
Выполните Windows=>General Editor=>Channel Control.
Разыщите в средней колонке атрибуты rotatePivotTranslateX, rotatePivotTranslateY, rotatePiv-otTranslateZ, rotatePivotX, rotatePivotY, rotatePivotZ и нажмите кнопку <<Move, чтобы перенести их в список анимируемых атрибутов.
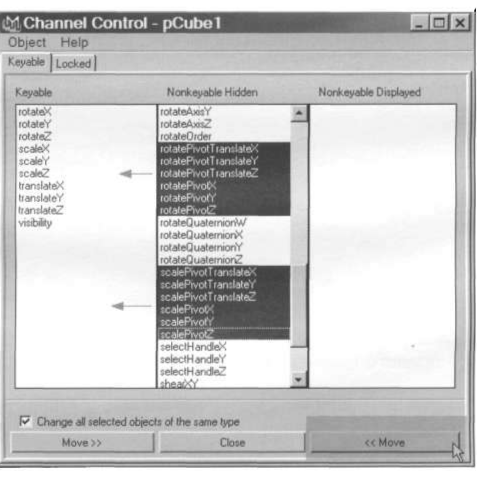
Комментарий. Как вы, наверное, знаете, у любого объекта существует два пивота: один для вращений (rotate pivot), другой для масштабирований (scale pivot). По непонятной мне причине при нажатии кнопки Insert манипулятор управления пивотом рисуется в месте нахождения scale pivot. Когда мы начнем анимировать положение центра вращения, эти пивоты «разъедутся» на экране, и редактировать «вращательный» пивот с помощью манипулятора будет неудобно.
Поэтому выделите в средней колонке также атрибуты scalePivotTranslateX, scalePivot-TranslateY, scalePivotTranslateZ, scalePivotX, scalePivotY, scalePivotZ и тоже перенесите их в левую колонку, нажав кнопку «Move.
Теперь выберите в Channel Box все атрибуты со словом pivot и поставьте на них ключ. (Вы должны по-прежнему находиться в двадцатом кадре).
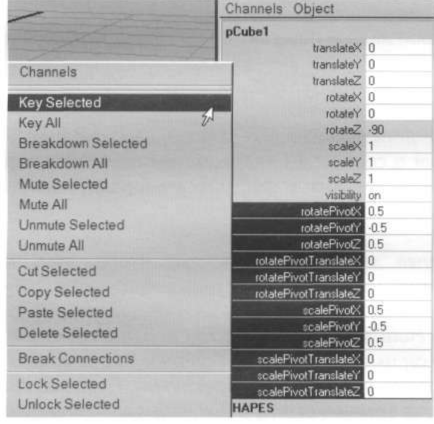
Перейдите в следующий, двадцать первый кадр.
Если надо, войдите в режим редактирования пивота (Insert) и передвиньте пивот в правый нижний угол. На помощь может прийти привязка к кривым в виде нажатой клавиши «с». Комментарий. Когда вы используете манипулятор, тосмещаются сразу оба пивота, и «вращательный» и «шкалирующий».
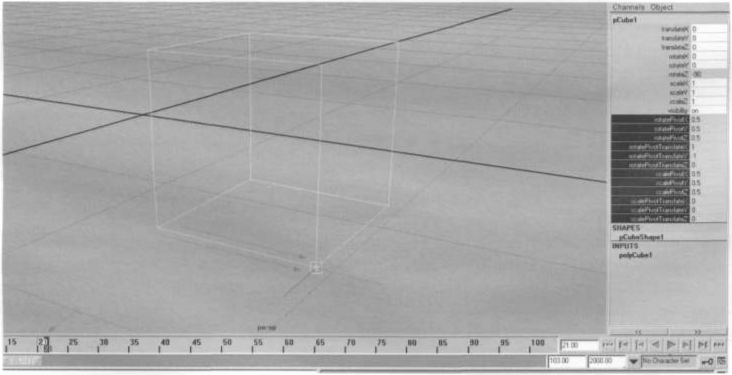
Опять поставьте ключ на все атрибуты со словом pivot.
Комментарий. Можете открыть Attribute Editor и убедиться, что в первой закладке в разделе Pivots, цвет всех числовых полей остался белым. То есть ключи, поставленные в Channel Box не затрагивают напрямую поля Local Rotate Pivot или World Rotate Pivot. Из этого следует, что именно эти поля в Attribute Editor не являются атрибутами объекта, а представляют собой вычисляемые значения.
