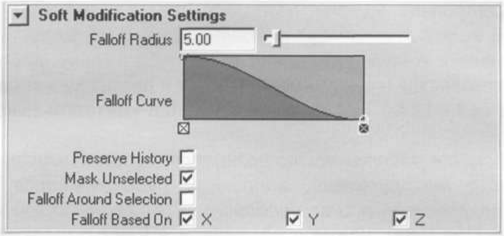
Этот инструмент сохраняет историю деформации и поэтому может быть использован для анимации формы объектов. Soft Modification Tool может также применяться не только к компонентам, но и к объектам.
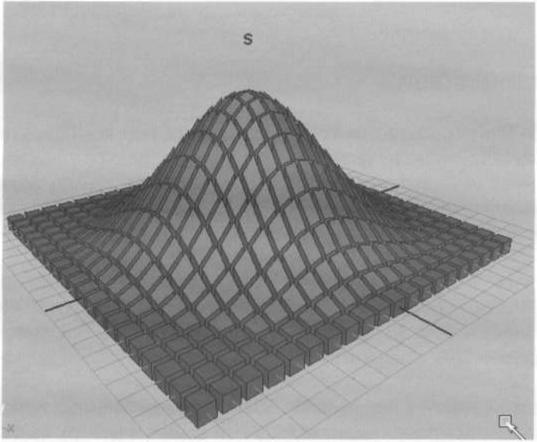
Правая часть окна MAYA
По умолчанию настройки инструмента открываются как панель в правой части окна MAYA и остаются там до тех пор, пока вы принудительно не поместите ChannelBox или Attribute Editor в эту область окна при помощи маленьких кнопочек, расположенных в правом верхнем углу окна MAYA.
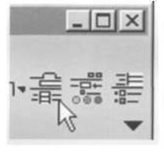
Кроме того, при этом размер панели перспективы или текущей камеры скачком меняется, экран перерисовывается в другом масштабе и т.д. Меня, например, это донельзя раздражает, и я предпочитаю открывать настройки Tool Settings и панель Attribute Editor в отдельном окне. Это можно сделать с помощью Windows=>Settings/Preferences=>Preferences…=>lnterface, где надо включить галочки Open Attribute Editor In Separate Window и Open Tool Settings In Separate Window. Тем более, что при помощи кнопочек в правом верхнем углу вы всегда можете открыть их в виде панели справа.
Точка опоры
Каждый объект обладает своим центром вращения (масштабирования), то есть точкой, вокруг которой он будет поворачиваться (растягиваться) при использовании инструмента Rotate или Scale. Такая точка называется pivot (или опорной точкой), а ее положение относительно объекта устанавливается с помощью горячей клавиши Insert. Выберите объект и какой-нибудь инструмент трансформации (Move, Rotate, Scale), нажмите Insert и при помощи появившегося манипулятора переместите опорную точку (pivot) в новое место. Да, и не забудьте нажать Insert снова, чтобы вернуться в исходный инструмент.
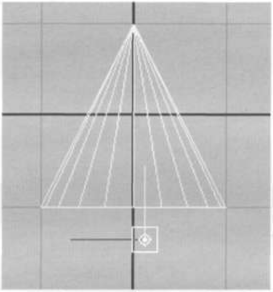
Если вы выбрали некоторое количество компонент, то после нажатия Insert вычисляется временный pivot, совпадающий с геометрическим центром выделения в пространстве, и дальнейшие вращения будут происходить вокруг него, а при смене выделения pivot переместится в новую усредненную позицию. Таких перескоков можно избежать, если вы хотите вращать все последующие выделенные компоненты вокруг одной и той же точки. Для этого служит круглый голубой манипулятор над точкой pivot. Чтобы закрепить или «прибить» pivot к данной позиции, достаточно щелкнуть по этому манипулятору. Соответственно, чтобы освободить pivot, надо щелкнуть еще раз.
Примечание. Формально говоря, центр вращения и центр масштабирования не обязаны совпадать для одного объекта. Поэтому в Attribute Editor можно задать точные значения для координат обоих pivot-центров. На практике порой проще сгруппировать объект сам с собой и получить таким образом новый pivot.
Для взрослых.
Во-первых, пивот - это не принадлежность объекта, а три атрибута трансформ-ноды. Из этого становится понятно, почему, группируя объект сам с собой, мы получаем еще один пивот - потому что добавляем еще одну трансформ-ноду со своим пивотом. Но тут не все так просто, поскольку трансформ-ноды, появляющиеся после группировки объекта самого с собой, образуют иерархическую цепочку «родитель»-<потомок» и, следовательно, трансформации, примененые к разным трансформ-нодам в этой иерархии в разном порядке, будут приводить к разным результатам. В качестве примера достаточно взять кубик, сгруппировать его сам с собой и после этого проделать простой эксперимент. Повращаем кубик и помасштабируем группу. Потом помасштабируем кубик и повращаем группу. Ну, и как вам результат? Вообще говоря, группировка объекта с самим с собой - это один из базовых принципов иерархической анимации, и об этом еще немало будет сказано.
