Таким образом, на экране может быть несколько панелей и в каждой из них могут располагаться камеры (перспективные и ортографические) и другие окна, допускающие панельное представление. Чтобы изменить содержимое панели (включить другую камеру или вид), надо воспользоваться меню Panels в верхней части панели.
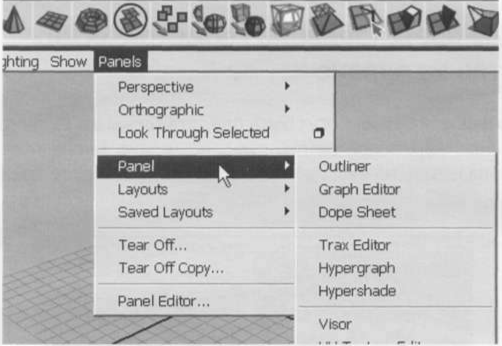
Совет. Можно перетаскивать камеры средней кнопкой мыши из Outliner прямо в текущую панель. Это действие соответствует пункту меню Panels=>Look Through Selected и позволяет смотреть «сквозь» выбранный объект. Аналогичные действия можно производить и с источниками света, что делает настройку их расположения весьма удобной.
Layouts. Схемы расположения панелей
Количество и размещение панелей на экране называется Layout.Чтобы изменить размер панелей, достаточно перемещать их границы мышью.
Чтобы изменить количество панелей и их взаимное расположение, достаточно выбрать нужный пункт в меню Panels=>Layouts.
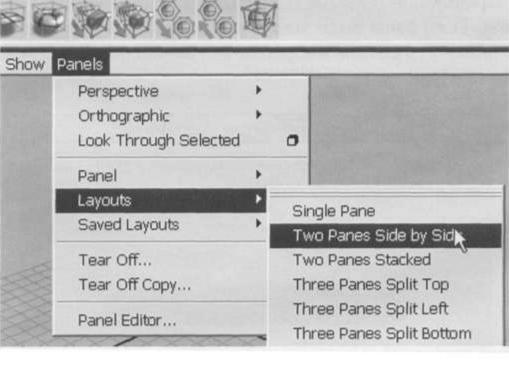
Можно также запомнить текущее расположение и размер панелей и создать Saved Layout для дальнейшей работы.
Это можно сделать через меню Panels=>Saved Layouts=>Edit Layouts…, где также находится набор предустановленных по умолчанию схем размещения панелей.
К услугам совсем ленивых в левой части окна MAYA находятся иконки для уже предустановленных схем размещения. Не забудьте нажать также правую кнопку мыши над ними.

Совет. Если вдруг у курсора вашей мыши неожиданно появился «прицеп» типа полосатого прямоугольника, значит в данном месте экрана по нажатию правой кнопки мыши выскочит контекстное меню, связанное с элементом интерфейса, который находится непосредственно под курсором мыши.
Режимы представления геометрических объектов на экране
Объекты в окне камеры могут быть представлены в различном виде. Самое “легкое” представление - каркасное (wireframe), но можно также включать закраску (Shaded) объектов, показывать на них текстуры (Textured) или отображать действие источников света.
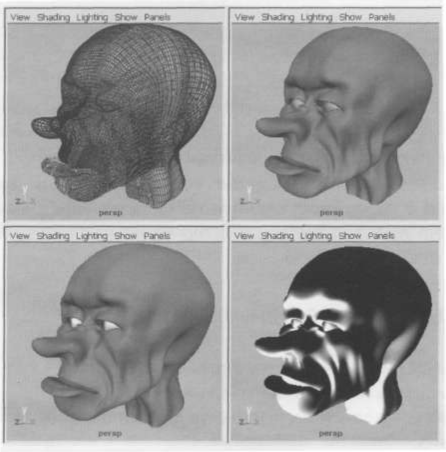
То или иное представление выбирается независимо для каждой камеры или панели при помощи меню Shading. Если ваша видеокарта поддерживает качественное отображение материалов, вы можете включить режим высококачественного аппаратного рендеринга (Shading=>High Quality Rendering).
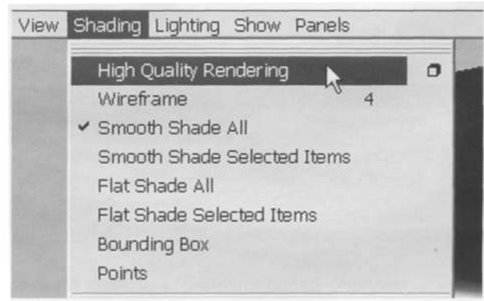
Для изменения режима отображения геометрии на экране удобно пользоваться горячими клавишами, не забывая про то, в какой панели находится фокус.
Горячие клавиши для переключения режимов представления объектов таковы:
4 - wireframe; 5 - smooth shaded; 6 - textured; 7 - lights
Если вы случайно нажали клавишу 8, нажмите ее скорее еще раз и никому не говорите, что вы увидели панель PaintEffects.
Качество отображения объектов
Объекты на экране могут быть также представлены с различной степенью детальности. Это справедливо для кривых и поверхностей NURBS и Subdivision Surfaces. Изменить качество отображения любого выбранного объекта можно через меню Display или воспользовавшись горячими клавишами.
Горячие клавиши для изменения качества отображения поверхностей таковы:
1 - грубое (Rough); 2 среднее (Medium); 3 - высокое (Fine).
