
Рис. 8.26. Подготовка J-перехода

Рис. 8.27. На рисунке выделена фигура из видео- и аудиоклипов в форме буквы J
Резюме
В главе рассмотрен интерфейс окна Фильм, показаны инструменты редактирования в видах Сценарий и Линия времени, говорится о выборе формата видео в проекте, а также приведено пять примеров редактирования клипов. Следующая, глава 9 посвящена рассмотрению видеоэффектов и переходов.
Глава 9
Видеоэффекты и переходы
Использование видеоэффектов
Любые видеоклипы и изображения, входящие в проект, можно видоизменить с помощью видеоэффектов. Для того чтобы познакомиться с видеоэффектами программы Studio, выполните команду Инструментарий | Добавление видеоэффектов - откроется панель инструментов Видео на вкладке Добавить эффект к видеоклипу (рис. 9.1).
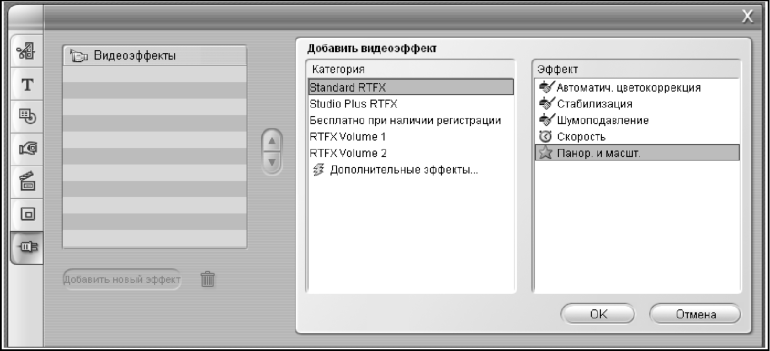
Рис. 9.1. Окно Видео Окно содержит две области: слева находится список Видеоэффекты, в котором показано, какие эффекты уже подключены к выбранным в данный момент клипам, а справа - панель параметров Добавить видеоэффект, на которой можно настроить выбранный эффект желаемым образом.
Работа со списком эффектов Добавление и удаление эффектов
Эффекты применяются к исходному изображению поочередно - в порядке, в котором они перечислены в списке Видеоэффекты, - рис. 9.2.
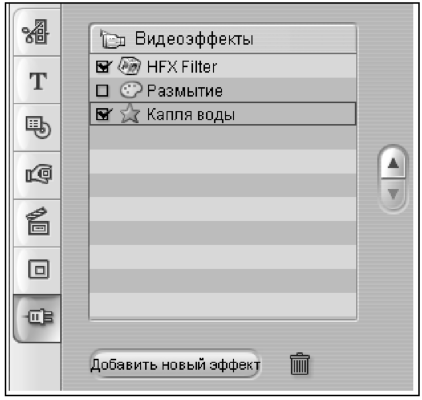
Рис. 9.2. Список Видеоэффекты
Флажок рядом с именем каждого из эффектов позволяет включать и отключать его. Например, на приведенной выше иллюстрации эффект Размытие отключен, в то время как два остальных эффекта в списке остаются в силе.
Порядок воздействия нескольких эффектов на один клип можно изменять переменой их позиции в списке эффектов с помощью расположенных справа от него кнопок со стрелками вверх и вниз. Кнопки управляют выбранным (выделенным) в данный момент эффектом.
Для того чтобы удалить выделенный эффект из списка - нажмите на кнопку Удалить эффект (с изображением урны).
Чтобы добавить эффект в список для текущего клипа, нажмите на кнопку Добавить эффект - при этом откроется окно обозревателя эффектов Добавить эффект (рис. 9.3). Щелкните какой-либо элемент в списке Категория окна обозревателя, чтобы отобразить имена эффектов этой категории. Выберите нужный эффект в списке Эффект и добавьте его, нажав на кнопку ОК.
Кроме бесплатных эффектов это окно отображает эффекты, приобретаемые особо. Так, при выборе категории Дополнительные эффекты вы попадаете на сайт производителя программы, где имеются привилегированные эффекты, требующие разблокировки.

Рис. 9.3. Окно Добавить видеоэффект
Настройка параметров эффектов
Если в списке Видеоэффекты выбрать какой-либо эффект, то на экране появятся элементы управления, позволяющие регулировать параметры эффекта, - рис. 9.4.
Для простоты настройки параметров эффектов для многих эффектов предусмотрены шаблоны. Например, для эффекта Морская волна для настройки эффекта на конкретный режим достаточно выбрать из списка имя шаблона Волны под углом, Неогр. волны, Широкие волны или Волны. В последнем варианте (Волны) используется шаблон с набором установок эффекта Морская волна по умолчанию. Эти стандартные для каждого эффекта значения параметров эффекта можно в любой момент времени восстановить, нажав на кнопку Сброс.
