Выбор формата видео в проекте
Добавляемые в проект исходные видеосцены не должны обязательно иметь одинаковый размер кадра или частоту кадров. Однако конечное видео должно использовать общий формат кадров, который задается командой Настройки | Параметры проекта | Параметры видео и аудио | Формат проекта - рис. 8.8.

Рис. 8.8. Список для выбора формата проекта В поле Формат проекта можно указать формат нового проекта явным образом (например, PAL Standard) или косвенно (по первому добавленному клипу), т. е. использовать формат первого клипа, добавляемого в данный проект. Текущий формат проекта, при наведении на него мыши, отображается в виде подсказки - рис. 8.9.

Рис. 8.9. Подсказка с параметрами текущего видеопроекта
Редактирование видеоклипов в виде Линия времени
Подрезка клипов
Подрезкой клипа называют процесс смещения начальной и конечной точек клипа с целью удаления из клипа ненужного материала. Подрезка не приводит к потере исходных данных и при необходимости можно восстановить первичный вид клипа, а также снова переопределить его граничные точки. Подрезка видеосцен, переходов, титров, неподвижных изображений, аудиоклипов и меню видеодисков производится аналогичным образом.
Подрезка на линии времени с использованием маркеров
Идея этого способа подрезки заключается в перетаскивании границ клипа на линии времени.
Совет
При выполнении подрезки включите проигрыватель; так будет легче найти кадр, которым следует начать или закончить клип.
Пример 8.1. Подрезка фильма, состоящего из одного или нескольких клипов Подрезать видеоклипы можно непосредственно на линии времени с точностью до кадра. Для подрезки клипа:
1. Разместите исходный клип на Линии времени.
2. Щелкните правой кнопкой мыши на временной шкале и разверните ее так, чтобы было удобнее выполнять точную настройку границ клипа (рис. 8.10). В варианте максимально возможного развертывания (Фильм целиком) каждое деление шкалы представляет собой отдельный кадр.
Есть и другой способ: расположите указатель мыши на временной шкале - указатель примет вид циферблата часов. Теперь, чтобы развернуть временную шкалу, перетащите его вправо (рис. 8.11).
1. Расположите указатель мыши над правой границей клипа - указатель мыши примет вид стрелки, направленной влево, - рис. 8.12.
2. Перетащите указатель влево и обратите внимание, что при этом в окне проигрывателя идет покадровая прокрутка клипа.

Рис. 8.10. Выбор масштаба клипа (1-й способ)

Рис. 8.11. Выбор масштаба клипа (2-й способ)
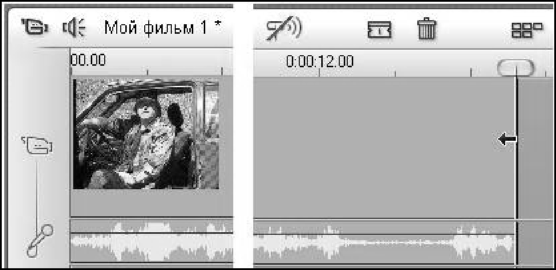
Рис. 8.12. Вид указателя на правой границе клипа Как только начнется процесс сокращения клипа, стрелка-указатель станет двунаправленной, указывая на то, что границу клипа можно перетаскивать как влево, так и вправо, т. е. клип можно сократить до одного кадра или увеличить до полного варианта исходной сцены - рис. 8.13.

Рис. 8.13. Новый вид указателя мыши
3. Отпустите кнопку мыши - подрезка клипа будет выполнена.
В случае, когда на линии времени располагается несколько клипов:
□ выберите клип для подрезки, щелкнув на нем мышью. В нашем примере выбран первый клип (рис. 8.14). Теперь можно выполнить подрезку клипа по правой границе, как в описанном выше примере с одним клипом.
