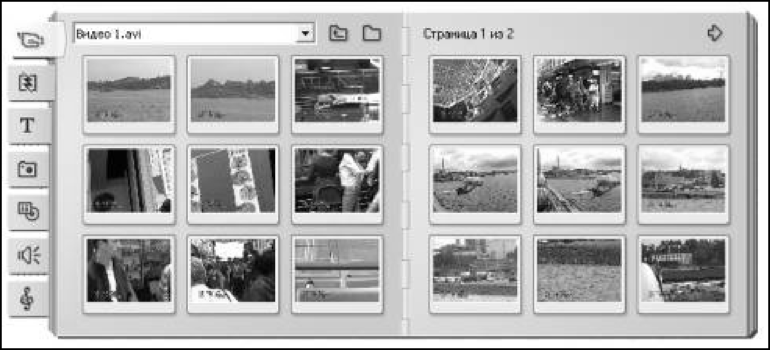
Рис. 7.1. Интерфейс элемента Studio, называемого Альбом Изучать редактирование в Studio мы начнем с Альбома, про который из предыдущей главы мы знаем только то, что он содержит пиктограммы захваченных видеосцен - рис. 7.1.
Итак, исходные материалы, необходимые для создания фильма, находятся в различных разделах Альбома, доступ к каждому из которых осуществляется через соответствующую ему вкладку. При этом каждый раздел Альбома содержит столько страниц, сколько необходимо для хранения значков, представляющих элементы данного раздела. Страницы создаются программой автоматически. На каждой странице Альбома отображается текущий номер страницы и общее число страниц данного раздела. Для перехода вперед или назад по страницам применяются соответствующие кнопки в виде стрелок. Любой элемент содержимого Альбома можно просмотреть, щелкнув на нем мышкой.
Далее мы исследуем возможности каждой из закладок Альбома более детально.
Вкладка Показать видеоклипы
Ниже мы поговорим об операциях в этом разделе.
Соотношение сторон видеоизображения
В альбоме каждая сцена отображается значком первого кадра сцены. Рассмотрим основные операции со сценами фильма.
Щелкните на любой сцене правой кнопкой мышки и выполните команду Соотношение сторон 4:3 или Соотношение сторон 16:9. Как видите, Studio посредством меню Альбом позволяют вручную устанавливать требуемое соотношение сторон видеоизображения. Однако если для фильма с соотношением сторон 4:3 искусственно установить соотношение 16:9, то все объекты фильма будут отображаться растянутыми по горизонтали - рис. 7.2.
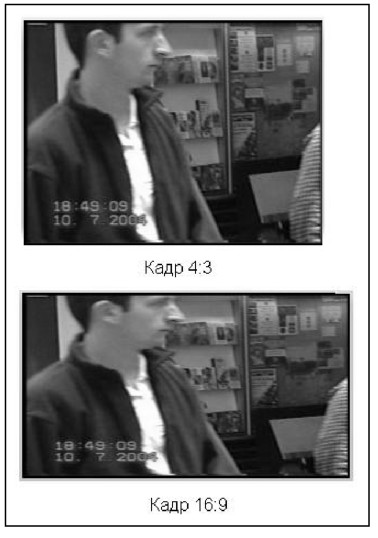
Рис. 7.2. Исходный кадр 4:3 (сверху) и тот же кадр после использования команды Соотношение сторон 16:9
Поэтому следует отличать эту функцию от преобразования размера кадра, которое осуществляется при добавлении сцены в проект фильма. В этом случае сцена одинаково масштабируется в обоих направлениях в соответствии с размерами конечного кадра, а излишняя область отображается черным цветом.
Выбор сцен и файлов
Выбранные видеосцены выделяются подсвеченной рамкой (рис. 7.3). Выбранные папки и файлы видеоизображения отображаются с помощью подсвеченного текста.
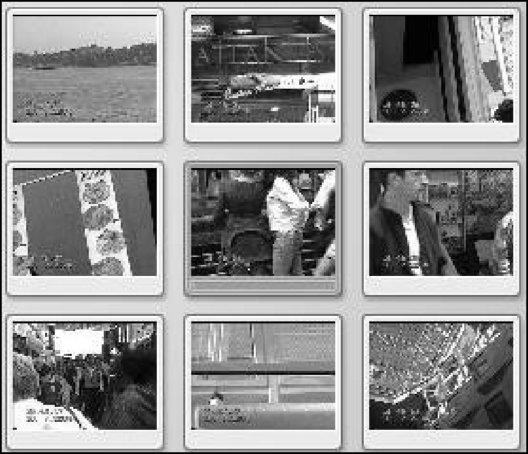
Рис. 7.3. Сцена в центре - выбрана (имеет подсвеченную рамку)
Инструменты выбора сцен стандартны для всех приложений Windows, т. е. это сочетания клавиш <Ctrl>+<A> или клавиши <Shift>, <Ctrl>, а также с помощью мыши (выделяя область нужных сцен рамкой).
http://griskomed.ru/kak-podgotovitsya-k-priezdu-narkologa-na-dom.html.
Информация сцен и файлов
По мере прохода указателя мыши над видеосценами, расположенными в альбоме, указатель мыши меняет свой вид: стрелка превращается в кисть руки. Если при этом указателем мыши задержаться на сцене, то в раскрывающемся окне появится время начала сцены и ее длительность - рис. 7.4.
С помощью команды Вид | Описания можно получить сведения о видеофайле. При этом на экране отобразятся имя файла, разрешение, формат телевизионного изображения, длительность и скорость воспроизведения - рис. 7.5.

Рис. 7.4. Информация о сцене

Рис. 7.5. Информация о файле Комментарий Если в режиме Просмотр сцены (когда каждая сцена представлена значком) щелкнуть на сцене правой кнопкой мыши и из контекстного меню выбрать команду Просмотр комментариев, то мы получим о каждой сцене дополнительные сведения (рис. 7.6).
