Для выбора качества захвата следует нажать на кнопку Настройки и перейти на вкладку Параметры захвата - рис. 6.6.
В этом окне Studio предлагает готовые варианты качества - Среднее, Хорошее, Наилучшее, Пользовательское. Каждый из этих вариантов соответствует набору параметров видеопотока (размер изображения, частота кадров и ка чество сжатия). Пользовательский вариант позволяет вам выбрать собственные параметры.

Рис. 6.6. Выбор качества захвата
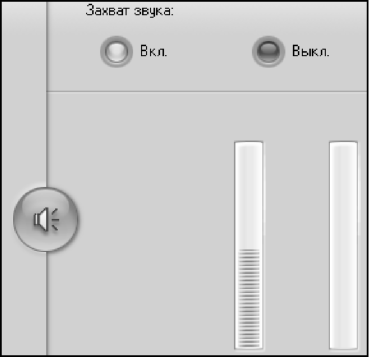
Рис. 6.7. Панель настройки захватываемого звука При аналоговом захвате звука (рис. 6.7) и видео (рис. 6.8) Studio позволяет использовать панели для управления уровнями звука и видео. Такие возможности программы полезны для нормализации (усреднения), т. е. для компенсации различий видео, захваченного из нескольких различных источников.
Кнопки Захват звука: Вкл. (Выкл) обеспечивают захват звука вместе с видео. Два ползунка позволяют управлять входным уровнем и стереобалансом записываемого звука.
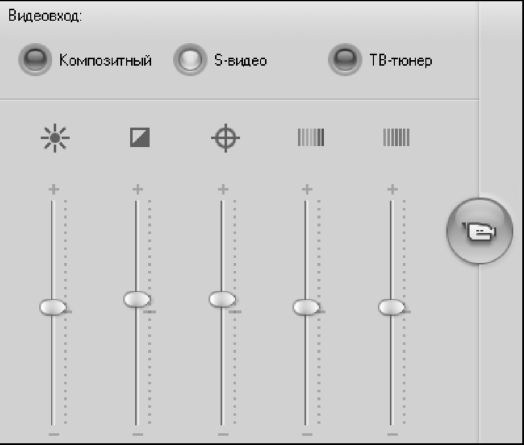
Рис. 6.8. Панель настройки (цветокоррекции) захватываемого видео Уровни Яркость (видеоусиление), Контраст (уровень черного), Четкость, Оттенок, Насыщенность можно настроить не только при захвате, но и в режиме Редактирование (Монтаж), однако предварительная правильная установка уровней в режиме Захвата может уберечь пользователя от такой необходимости.
Цифровой захват
Экран монитора ПК в режиме Захвата с цифровой видеокамеры показан на рис. 6.9. Как мы видим из этой иллюстрации - и альбом, и проигрыватель используются как для аналоговых, так и для цифровых захватов. Но вид дискомера изменился.

Рис. 6.9. Интерфейс программы в режиме цифрового захвата видео

Рис. 6.10. Контроллер видеокамеры и элементы управления лентопротяжным механизмом крупным планом Если сравнивать интерфейс аналогового и цифрового захвата, то отличия будут таковы: в интерфейсе цифрового захвата есть инструмент для управления лентопротяжным механизмом видеокамеры (или видеомагнитофона), т. е. контроллер видеокамеры, а панель аналогового захвата позволяет во время захвата динамически изменять уровни звука и видео.
Контроллер видеокамеры содержит дисплей счетчика ленты и набор элементов управления лентопротяжным механизмом для работы с устройством воспроизведения - рис. 6.10.
В окне счетчика контроллера (над кнопками управления) при захвате отображается текущая позиция ленты источника и текущий режим лентопротяжного механизма видеокамеры.
Дискомер
Как уже отмечалось выше, Дискомер показывает, численно и графически, объем пространства, доступного на диске для захвата. Он также приблизительно показывает возможную длительность видео, которая зависит как от доступного пространства, так и настроенного качества захвата. Параметры качества захвата выбираются с помощью кнопок шаблонов, которые появляются при нажатии на кнопку Настройки. Кнопка Начать захват на дискомере начинает, а кнопка Остановить захват останавливает процесс захвата. На время выполнения операции цвет кнопки меняется с зеленого на красный и наоборот. Сохранить захваченное видео можно по любому маршруту, нажав на кнопку Выберите папку и файл для видео - рис. 6.11.
