□ запись оптического диска (или образа диска).
Посмотрим, как это делается. Для вывода фильма щелкните на кнопке Диск (рис. 12.2).
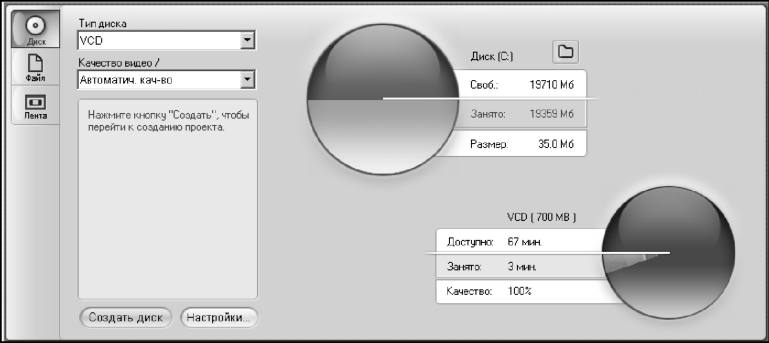
Рис. 12.2. Окно вывода фильма на диск
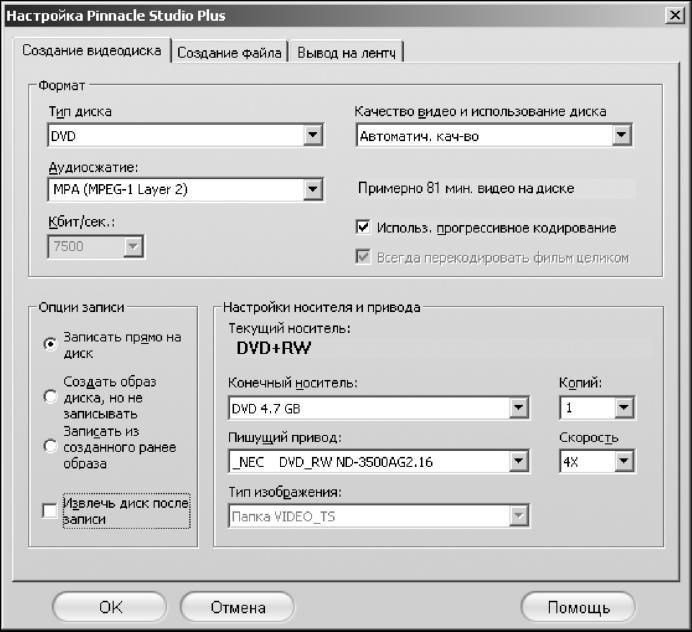
Рис. 12.3. Настройка Pinnacle Studio Plus
В этом окне на двух круговых диаграммах показано использование дискового пространства. Вверху (слева) отражено пространство жесткого диска, которое потребуется для создания фильма. В нашем случае это 35 Мбайт. Внизу (справа) показано расчетное время воспроизведения фильма с компакт-диска после записи. В нашей иллюстрации это время равно 67 мин.
Индивидуальные (пользовательские) настройки можно задать, выбрав шаблон Пользоват. и нажав на кнопку Настройки (рис. 12.3). При выборе остальных шаблонов (автоматическое качество, наилучшее качество и др.) загружаются настройки, оптимизированные для наиболее характерных ситуаций.
Выбор папки для временных файлов позволяет изменить маршрут для хранения временных (вспомогательных) файлов на жестком диске. По умолчанию программа пишет файлы в папку Temp.
В списке Формат задается желаемый тип диска (VCD, SVCD или DVD) и шаблон для вывода фильма на диск (Качество видео).
Зеленая кнопка Создать диск запускает последовательность выполнения описанных выше этапов (просчет, компоновка и запись) для создания видеодиска или его образа.
Вывод фильма в файл
Окно вывода фильма в файл изображено на рис. 12.4.
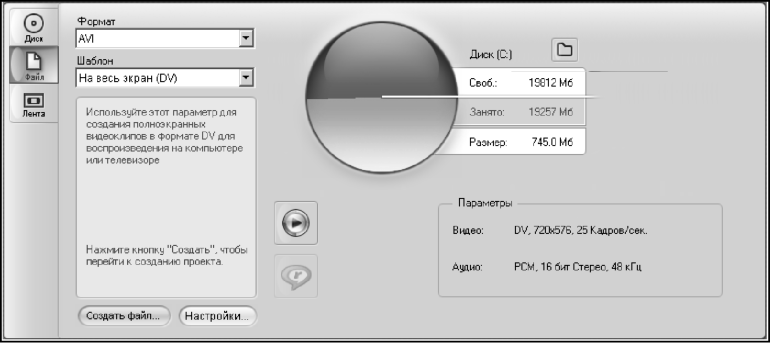
Рис. 12.4. Интерфейс окна вывода фильма в файл Выбор конкретного формата определяется потребностями зрителей фильма и наличием оборудования просмотра. Размер файла вывода зависит как от выбранного формата файлов, так и от установки параметров сжатия файла. При увеличении степени сжатия качество видео ухудшается.
В окне имеется функция просмотра выводимого видеофайла с помощью проигрывателя Windows Media или Real Player, что позволяет просмотреть файл вывода на внешнем проигрывателе сразу после его создания.
Когда параметры вывода выбраны - нажмите на кнопку Создать файл - откроется окно обозревателя файлов, в котором можно указать имя и местоположение создаваемого видеофайла (рис. 12.5).
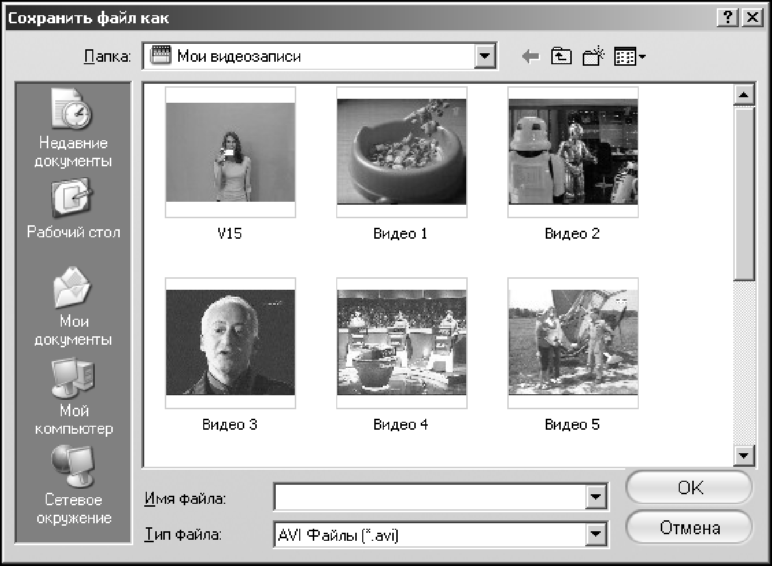
Рис. 12.5. Окно для указания маршрута для записи видеофайла
Studio может создавать файлы фильмов в следующих видеоформатах: 3GPP, AVI, DivX, MPEG-1, MPEG-2, MPEG-4, Real Media и Windows Media.
Формат AVI
При выводе AVI-файла программа предлагает вам выбрать шаблон, который лучше всего соответствует вашим целям и задачам: На весь экран (DV), Полный экран (MJPEG) и др. Каждый из этих вариантов использует свой кодек (DV или MJPEG), а если вы хотите вывести AVI в каком-либо пользовательском формате, то можно использовать любой совместимый с DirectShow кодек, установленный на вашем ПК - Indeo video, Cinepak Codec by Radius либо иной. Этот же кодек должен быть установлен также и на ПК, который будет воспроизводить ваш цифровой фильм.
Формат DivX
О достоинствах и недостатках этого формата мы уже говорили. Формат популярен для распространения видеофайлов по Сети, поддерживается многими устройствами, например, проигрывателями DVD-дисков. В программе Studio Plus для работы с этим форматом (как и с MPEG-4) требуется приобретение ключа активации (рис. 12.6).
