При выборе команды Печать… из меню Файл появляется диалоговое окно Печать (рис. 3.7), в котором можно задавать необходимые параметры печати.
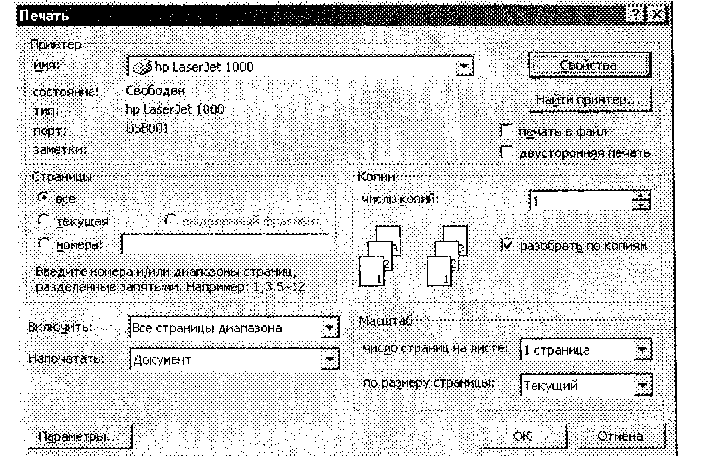
Рис. 3.7. Диалоговое окно Печать
В диалоговом окне Печать можно выбрать принтер, на котором Вы хотите распечатать документ (если на Вашем компьютере организован доступ к разным принтерам). В разделе Страницы указывается, что Вы хотите распечатать (весь документ, текущую страницу, выделенный фрагмент документа или отдельные страницы).
В поле Включить: можно выбрать печать только четных или только нечетных страниц (рис. 3.8).

Рис. 3.8. Диалоговое окно Печать с раскрытым полем Включить
В поле Напечатать: можно выбрать печать сведений о файле, списка исправлений и др. (рис. 3.9).
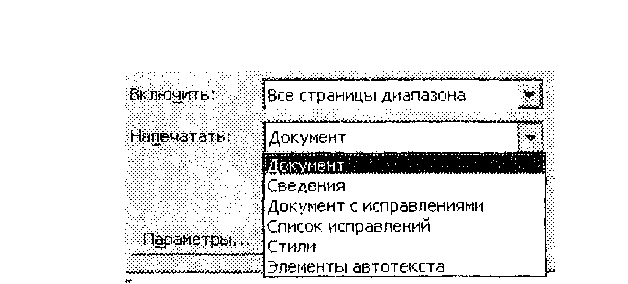
Рис. 3.9. Диалоговое окно Печать с раскрытым полем Напечатать
После нажатия кнопки Параметры… (см. рис. 3.7) появляется диа логовое окно Печать, в котором можно выбрать дополнительные пара метры печати (рис. 3.10).
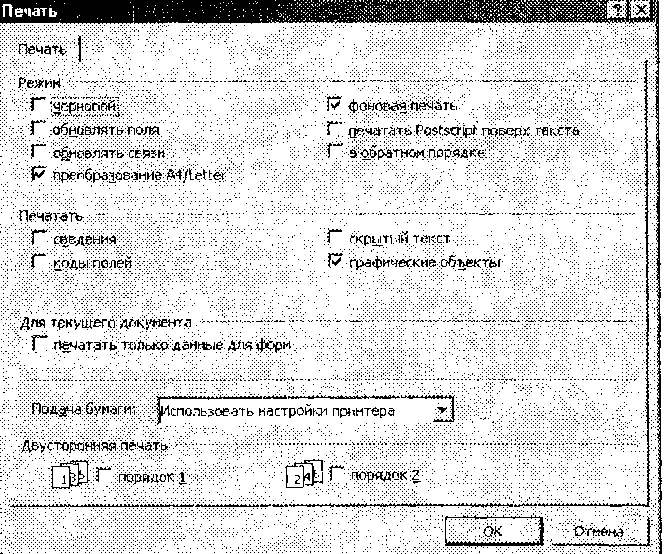
Рис. 3.10. Диалоговое окно Печать для выбора дополнительных параметров печати Нажав кнопку Свойства (см. рис. 3.7), в появившемся диалоговом окне Свойства принтера (рис. 3.11 - 3.14) можно произвести установку значений параметров принтера, таких как количество страниц на листе бумаги, качество печати, масштабирование размера листа, фоновые изображения, источник бумаги, ориентация страницы и т.д. Набор возможных параметров зависит от выбранного принтера.
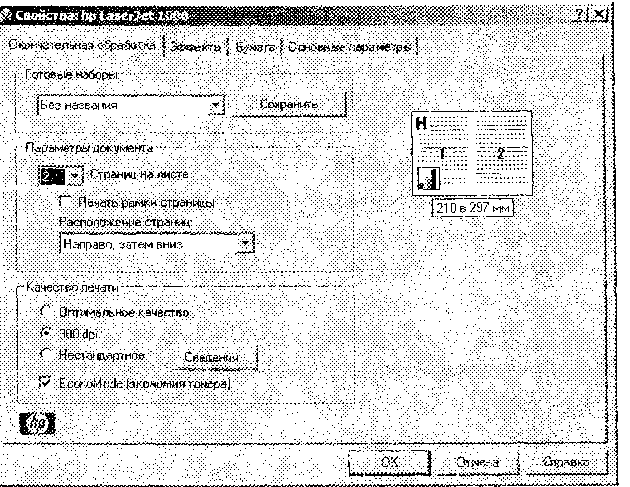
Рис. 3.11. Диалоговое окно Свойства вкладка Окончательная обработка
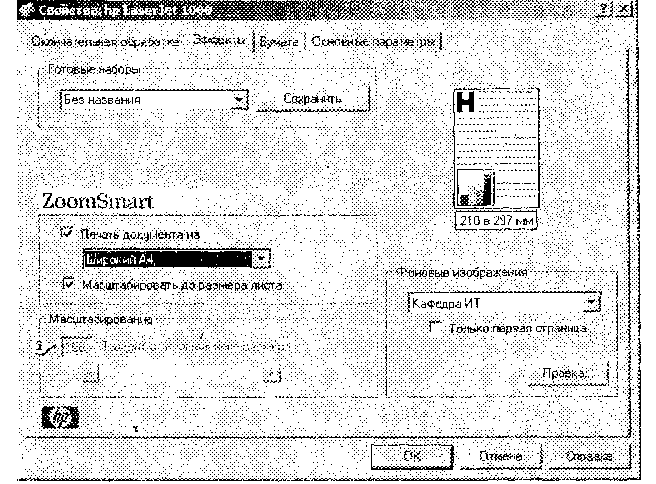
Рис: 3.12. Диалоговое окно Свойства вкладка Эффекты
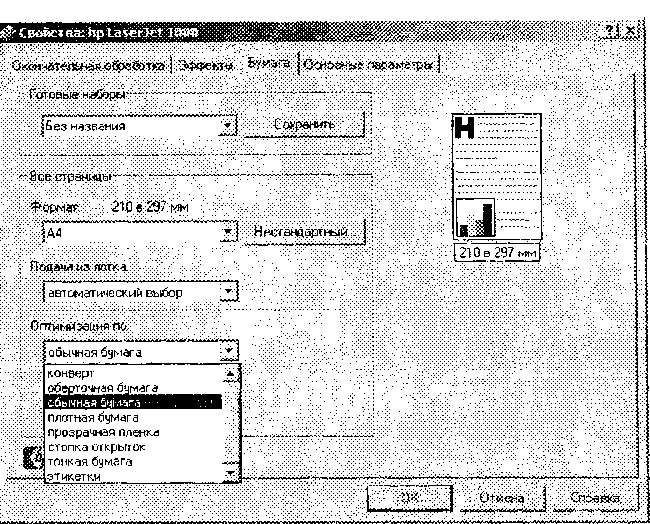
Рис. 3.13. Диалоговое окно Свойства вкладка Бумага
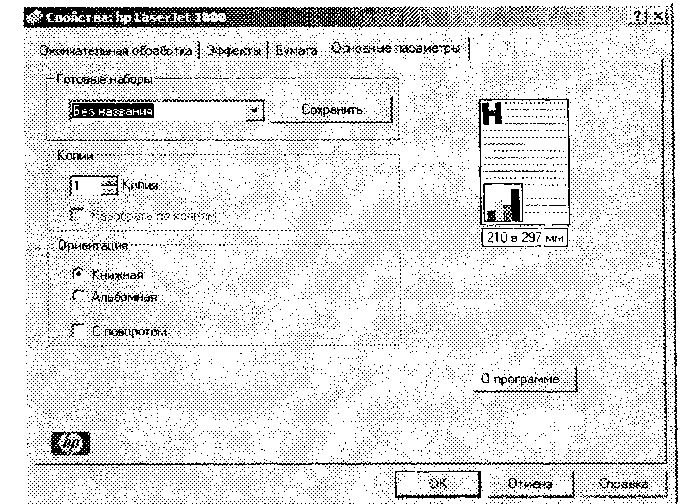
Рис. 3.14. Диалоговое окно Свойства вкладка Основные параметры
Word позволяет легко работать с несколькими документами. Переключаться между открытыми документами можно, используя кнопки на Панели задач (рис. 3.15).
⇐Основы информатики и вычислительной техники-стр.26 | Основы информатики и вычислительной техники | Основы информатики и вычислительной техники-стр.28⇒
