Это очень удобно, поскольку отпадает необходимость в копировании файлов между разными каталогами. В папке Catalog сохраняются только ссылки, когда сами файлы в другой каталог не перемешаются и не копируются.
Для создания нового каталога используют команду меню File • New Catalog в обычном режиме окна Content Browser.
В открывшемся диалоговом окне следует ввести имя каталога, а все остальные поля оставить незаполненными. Их следует заполнять только в том случае, 'если каталог требуется скопировать, например, на компакт-диск.
Данные каталога сохраняются в папке Library/ Browser в виде файла с расширением . cat4d, а затем добавляются к содержимому компакт-диска. Получатель диска может скопировать такие файлы в собственную папку Library и получить доступ к каталогам с помощью окна Content Browser. Более подробно этот вопрос рассматривается в интерактивной справке CINEMA 4D.
Поскольку одновременно может быть открыто несколько окон Content Browser, формировать персональные каталоги становится очень просто: достаточно перетащить требуемый файл мышью из одного окна браузера в другое.
Еще один способ организации и поиска файлов - средства поиска окна Content Browser, активизируемые по щелчку мышью на пиктограмме с изображением лупы.
Вначале выберите каталог или папку, в которой необходимо выполнить поиск, после чего щелкните мышью на пиктограмме с изображением лупы. В результате появится несколько раскрыв ающихП ся списков и полей. С помощью раскрывающихся списков определяют способ анализа условия поиска. Например, если необходимо найти все, что содержит хотя бы часть интересующего нас слова, то в первом списке следует выбрать элемент Name, а во втором - элемент Contains.
Поиск начинается по нажатию кнопки Search, а результаты отображаются внизу и сохраняются в папке Search Results под текущей датой. Теперь данный элемент можно открыть в любой момент, не повторяя поиск сначала.
Содержимое выбранного файла отображается в окне Preview (см. рис. 1.245). Дополнительное окно Info информирует нас о размерах файла и разрешении изображения.
Для управления отображением файлов того или иного вида предназначено меню View окна Content Browser (рис. 1.246). С его помощью можно, например, скрыть фильмы или нечитаемые файлы.
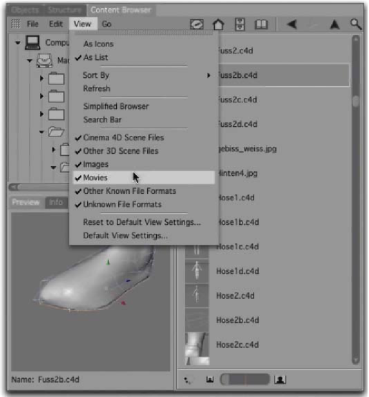
Рис. 1.246. Меню View окна Content Browser
Пиктограмма в виде направленной вверх стрелки в заголовке окна Content Browser позволяет сменить уровень внутри иерархи папок. Две стрелки, расположенные слева, выполняют функцию, аналогичную подобным же пиктограммам в окне Attributes, т.е. позволяют повторно просматривать содержимое ранее открытых папок.
С помощью бегунка, расположенного у нижнего края окна Content Browser, определяют размер пиктограмм. При максимальном значении пиктограммы могут достигать размеров окна Preview, что замедляет работу с браузером - особенно если требуется просчитать много изображений для набора сцен.
На этом первая глава завершена. Наконец, мы можем приступить к изучению чего-то нового. Далее мы поговорим о таком увлекательном вопросе, как материалы, освещение и визуализация.
