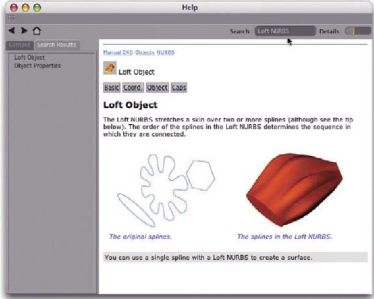
Рис. 1.221. Окно интерактивной справки Интерактивная справка работает по принципу Web-браузера. Щелкайте мышью на ссылках в тексте, чтобы получить дополнительную информацию или открыть подчиненные темы.
Щелкнув мышью на пиктограмме с изображением домика, расположенной в левом верхнем углу окна, можно в любой момент вернуться на начальную страницу справки. Две стрелки выполняют функции перехода между страницами в прямом и обратном направлениях.
Для поиска конкретного термина предназначено поле Search в правом верхнем углу окна Help. Результаты поиска отображаются на вкладке Search Results. и могут быть просмотрены в главном окне по щелчку мышью.
Диапазон поиска по вложенным категориям можно задать с помощью бегунка, расположенного справа от поля Search. Если он находится в крайней правой позиции, то поиск будет произведен по всей базе данных справочной системы. Если же бегунок сместить в противоположную крайнюю позицию, то будут отображены только основные темы, соответствующие искомому термину.
1.9. Дополнительная информация об управляющих окнах
Мы уже многократно использовали управляющие окна Objects и Attributes, однако не упоминали об их скрытых режимах и дополнительных параметрах. Именно о них мы сейчас и поговорим, и начнем с окна Attributes.
Режимы отображения в окне Attributes
Вы уже столкнулись с разнообразием окна Attributes. Здесь можно изменять параметры ярлыков и объектов, а также изменять настройки инструментов. И все это - благодаря предустановленным параметрам отображения, которые можно просмотреть с помощью команды меню Mode • Configure Modes в окне Attributes (рис. 1.222).
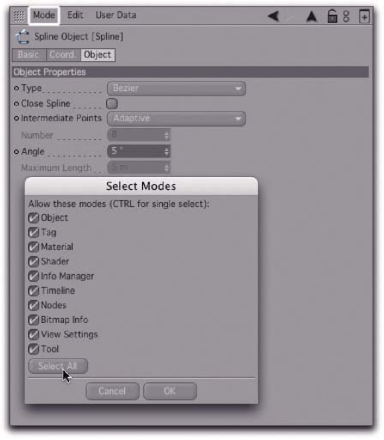
Рис. 1.222. Режимы отображения в окне Attributes
Различные параметры, отображаемые в окне Attributes, можно активизировать в отдельности. Это имеет смысл в том случае, когда на экране открыто несколько окон Attributes. Каждое из этих окон можно также по-разному сконфигурировать. Например, одно окно может содержать параметры инструмента, а другое - параметры объекта. Все зависит от свободного пространства на экране.
Дополнительное окно Attributes можно создать, нажав комбинацию клавиш <Shift+F5>, или с помощью команды меню Window • Attribute Manager. Позже будут показаны еще некоторые возможностях отображения.
Во время работы'над примерами, мы уже отметили, насколько неудобно, когда окно Attributes переключается на другие параметры при активизации нового инсг-румента или выделении другого объекта.
Для повторного отображения скрытых параметров не обязательно заново активизировать инструмент или выделять объект - достаточно воспользоватьтся пиктограммами в виде стрелок в заголовке окна Attributes.
Эти стрелки по своему назначении подобны аналогичным элементам в WebO браузере: они позволяют перемещатьсь по тем страницам, которые уже отображались ранее. Щелкнув правой кнопкой мыши на одной из этих стрелок, можно просмотреть список всех ранее открытых страниц с параметрами объектов или иг-струментов и выбрать интересующую страницу (рис. 1.223).
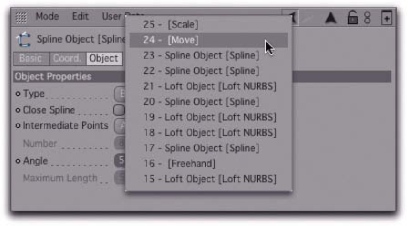
Рис. 1.223. Переход к страницам с параметрами с помощью функций истории
