При желании можете переключиться на другие схемы. Некоторые из них содержат окна, скрытые в исходной компоновке.
Кроме того, существуют различные цветовые схемы отображения элементов интерфейса. Текущая схема указана в диалоговом окне Preferences (Настройки) (открывается по команде меню Edit > Preferences) в поле Scheme раздела параметров Common (Общие).
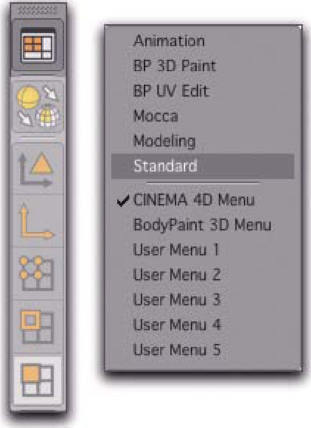
Рис. 1.5. Стандартные компоновки В основном, все окна можно открыть с помощью меню Window, содержимое которого может отличаться в зависимости от выбранной компоновки.
Из-за многочисленности функций их не всегда удается найти в меню. В этом можно убедиться, если активизировать, например, одну из компоновок BodyPaint (ВР 3D Paint или ВР UV Edit). В результате появятся меню, отсутствующие в других компоновках.
Каждая схема содержит различные окна, объединенные в группы вкладок. На рис. 1.6 показана группа вкладок Object Manager (Управление объектами) и Structure Manager (Управление структурой).
Если один раз щелкнете мышью на ярлыке вкладки, то она окажется на переднем плане. Если на экране есть свободное место, а какое-то окно-требуется использовать чаще других, то имеет смысл отделить его от группы. Для этого выберите окно, которое хотите отделить, и нажмите кнопку с изображением состоящего из точек квадрата, расположенную в верхнем левом углу окна.
Появится контекстное меню, в котором присутствует команда Undock (От крепить) (рис. 1.7), позволяющая отделить и переместить окно (например, на другой монитор) (рис. 1.8).
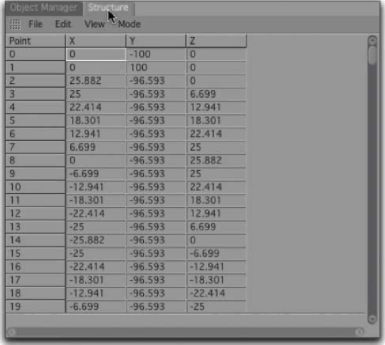
Рис. 1.6. Группа вкладок
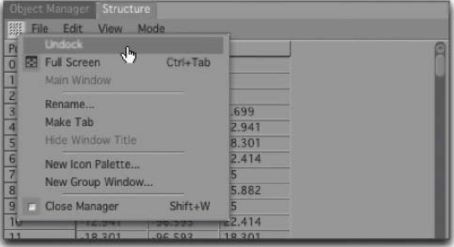
Рис. 1.7. Контекстное меню окна
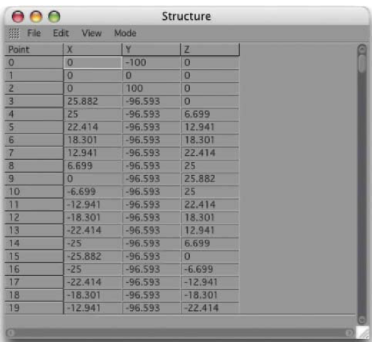
Рис. 1.8. Окно Structure отделено В этом же контекстном меню присутствует команда Make Tabs для создания вкладки внутри окна.
Для прикрепления окна следует перетащить его мышью за квадратный маркер на ярлык вкладки назначения. Этот процесс иллюстрирует рис. 1.9. Ранее открепленное окно можно опять прикрепить к группе вкладки Object Manager, перетащив маркер к одному из краев ярлыка.
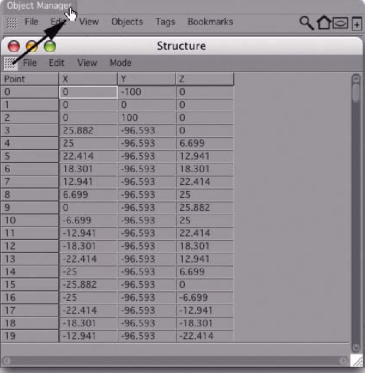
Рис. 1.9. Прикрепление окна к группе вкладок Запомните, что всегда можно вернуться к предыдущей компоновке, выбрав в меню Layout пункт Standard. Ели же вы предпочитаете модифицированную компоновку и хотите использовать ее чаще, то ее необходимо сохранить, иначе CINEMA 4D после перезапуска переключится на схему Standard.
Компоновку можно сохранить с помощью команды меню Window • Layout • Save Layout as (Окно • Компоновка • Сохранить компоновку как). Присвойте компоновке какое-нибудь имя по смыслу и сохраните ее в папке Library\ Layout. Все остальные предустановленные компоновки также хранятся в этой папке. Теперь компоновку можно выбрать в меню пиктограммы Layout или в подменю Window • Layout.
Если компоновку необходимо сделать стартовой, то для этого служит команда меню Window • Layout • Save as Startup Layout.
Полноэкранный режим
He у каждого есть большой монитор или несколько мониторов для размещения всех окон на экране. Особенно это раздражает, когда окно проекции заслоняют другие окна.
В таком случае полноэкранный режим - как избавление. В нем можно временно увеличить выбранное окно на весь экран.
