Эту же процедуру следует проделать и с корпусом, хотя в данном случае выделить многоугольники будет сложнее.
Можно было бы опять воспользоваться инструментом Live Selection, однако нам необходимо попрактиковаться также и с другими инструментами выделения и методами применения клавиши <Ctrl>.
Выделите объект-корпус и удостоверьтесь в том, что активен режим работы с многоугольниками. Выберите команду меню Selection • Select All. В результате будут выделены все многоугольники корпуса (рис. 1.103).
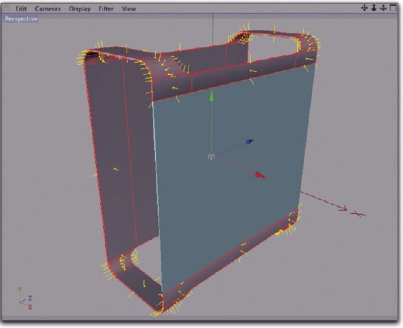
Рис. 1.103. Выделение многоугольников корпуса При активном инструменте Loop Selection разместите указатель мыши над многоугольником в переднем торце корпуса (рис. 1.104).
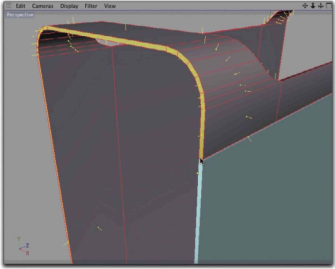
Рис. 1.104. Выделение многоугольников в торце корпуса Щелкните мышью, удерживая нажатой клавишу <Ctrl>, чтобы вычесть текущее выделение из существующего. Результат-на рис. 1.105.
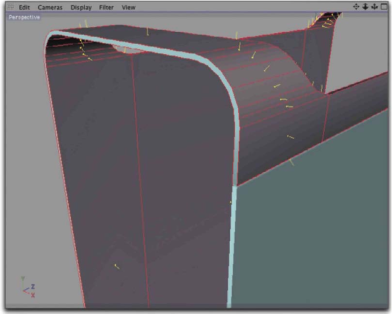
Рис. 1.105. Снятие выделения с торцевых поверхностей корпуса Скройте боковую крышку, чтобы были видны все детали корпуса. Далее снимите выделение с других полигональных петель, в частности, - с петли между ручками и с дополнительных поверхностей, созданных в результате применения инструмента Bevel (рис. 1.106).
Затем выберите команду Extrude Inner и воспользуйтесь установками, примененными ранее. В результате к корпусу будет добавлена новая, полностью кольцевая петля многоугольников.
Создание сложных совокупностей выделения - процесс довольно утомительный, поэтому имеет смысл сохранять такие совокупности для активизации по мере необходимости в последствии.
Проверим эту функцию на выделенных в данный момент многоугольниках корпуса. Выберите команду меню Selection • Set Selecti on. В результате возле объекта корпуса в окне Objects появится новый дескриптор Selection. Щелчок на нем мышью приводит к отображению в окне Attributes его имени и нескольких кнопок (рис. 1.107).
При сохранении нескольких выделенных совокупностей элементов, включая вершины и грани, обязательно присваивайте дескрипторам различимые имена.
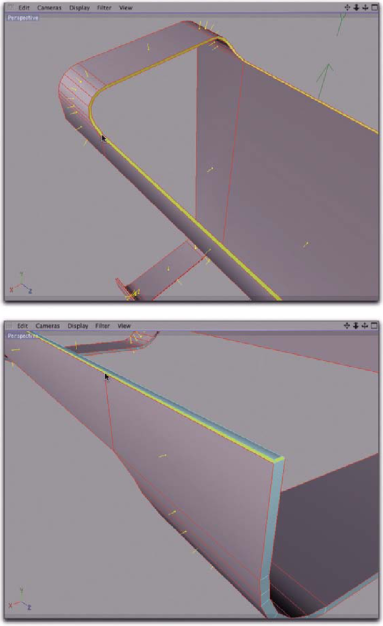
Рис. 1.106. Снятие выделения с других полигональных петель
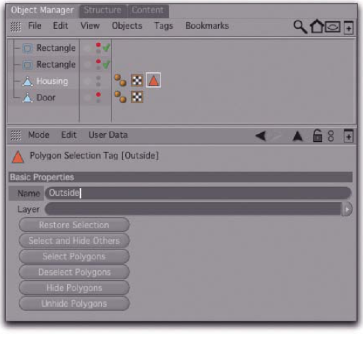
Рис. 1.107. Сохранение выделенной совокупности элементов Названия кнопок в окне Attributes го ворят сами за себя. С помощью кнопки
Restore Selection (Восстановить выделение) можно снять текущее выделение с элементов и восстановить сохраненное. Это касается только типа элементов, соответствующего сохраненной совокупности. Так, в нашем случае выделение граней и вершин не изменится, поскольку мы имеем дело с совокупностью выделенных многоугольников.
С помощью кнопок Select Polygons или Deselect Polygons можно добавлять и удалять сохраненные совокупности выделения к уже существующим совокупностям.
Многоугольники, как и другие объекты, можно сделать невидимыми. Для этого предназначена кнопка Hide Polygons. Для отображения скрытых многоугольников служит кнопка Unhide Polygons.
Позже мы поговорим еще об одной функции сохраненных совокупностей выделения, имеющей отношение к материалам. Существует возможность применения материала только к совокупности элементов, сохраненной в дескрипторе Selection. Таким образом, материал отображается только на выделенных поверхностях. Для этого необходимо указать в описании материала имя дескриптора Selection (еще одна причина необходимости присвоения дескрипторам различимых имен).
