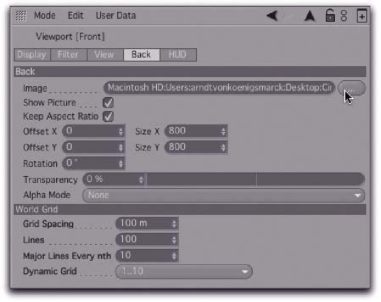
Рис. 1.56. Отображение фоновых изображений Если необходимо смоделировать объекты на основании какого-либо изображения или эскиза, то бывает полезно отобразить такое изображение в окне проекции редактора. Для этого следует нажать кнопку с изображением трех точек, расположенную справа от поля Image (см. рис. 1.56).
В появившемся на экране диалоговом окне можно выбрать требуемую анимацию или рисунок. Параметры Offset позволяют сместить загруженное изображение в окне проекции по горизонтали и вертикали, а параметры Size определяют размеры этого изображения.
Фоновое изображение можно загрузить в любом окне проекции, кроме Perspective. Для этого следует воспользоваться командной меню Edit • Configure для соответствующей проекции.
Позже будет показан еще один способ отображения изображений в окнах проекций, позволяющий создать фон даже для проекции Perspective.
1.5. Инструменты для работы с многоугольниками До сих пор мы использовали предустановленные базовые объекты, модифицируемые с помощью параметров, а также научились перемещать, масштабировать и вращать. Теперь мы переходим к рассмотрению более сложных манипуляций на уровне многоугольников.
Применение соответствующих инструментов покажем на конкретном примере.
В этом примере автор умышленно не использовал клавиатурных эквивалентов, поскольку хотел продемонстрировать различные методики и обозначить проблемы, которые могут возникнуть во время работы на уровне многоугольников.
Объект, который мы будем моделировать, - это корпус компьютера Apple PowerMac. Его форма имеет достаточно сложную, детализированную структуру, чтобы сделать процесс моделирования более интересным.
Создание базовой формы
В качестве базовой формы для моделирования корпуса мы выберем куб. Создайте куб размерами 205 единиц в ширину (параметр Size X), 510 единиц в длину (параметр Size Y) и 475 единиц в глубину (параметр Size Z).
Назначьте кубу какой-либо цвет. Для этого перейдите в окне Attributes на вкладку Basic и выберите в раскрывающемся списке Use Color (Использовать цвет) элемент Automatic, что соответствует автоматическому отключению цветовой раскраски при назначении объекту материала.
В результате станет доступен параметр Display Color (Цвет отображения). Разверните его, щелкнув мышью на маленьком черном треугольнике, и выполните настройки согласно рис. 1.57.
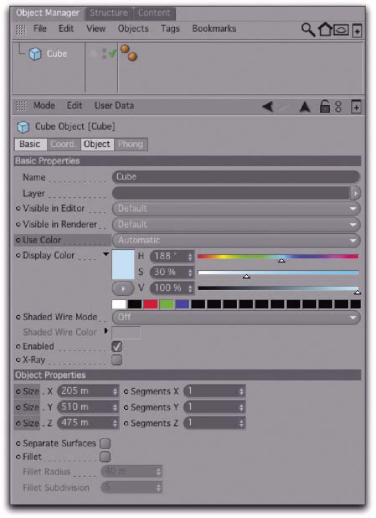
Рис. 1.57. Настройки цвета для куба Теперь размеры куба соответствуют форме корпуса компьютера. Его позицию мы пока изменять не будем, чтобы воспользоваться симметрией корпуса (объекты создаются в центре системы координат World).
Текущая форма и положение куба в трехмерном пространстве показаны на рис. 1.58.
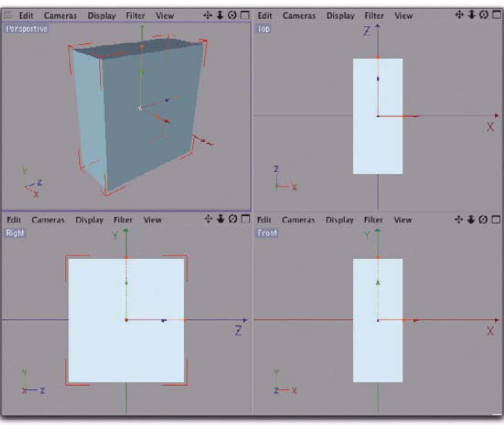
Рис. 1.58. Куб в окнах проекций редактора Тот, кто видел корпус такого компьютера, знает, что наиболее примечательные его элементы - это изгибы и ручки в его верхней и нижней части.
Округлить грани корпуса можно просто с помощью параметров куба. Для этого следует в окне Attributes на вкладке Object установить флажок Fillet и изменить значение Fillet Radius на 30. Параметр Fillet Subdivision можно оставить без изменения (результат - на рис. 1.59).
