Здесь находятся инструменты выделения, хорошо знакомые по другим графическим приложениям: Rectangle
Selection, Lasso Selection, Freehand Selection.
Когда инструмент категории Selection активизирован, появляется возможность выделять элементы в окне проекции редактора. В зависимости от рабочего режима, в качестве выделяемых элементов могут выступать вершины, многоугольники или целые объекты.
Все методы выделения обладают особыми параметрами, которые можно изменить в окне Attributes (Атрибуты). Так, например, можно задать радиус выделения относительно указателя мыши или определить выбор элементов только на видимой поверхности объектов или же учитывать также элементы и на невидимой поверхности. Но об этом мы поговорим чуть позже.
Выделив элементы или объекты, их можно переместить, отмасштабировать или повернуть с помощью инструментов, обозначенными на рис. 1.32 цифрами с 4 по 6.
В качестве примера воспользуемся знакомым нам кубом. Если этот куб необходимо переместить, то в первую очередь следует активизировать режим моделирования, а затем - удостовериться в том, что объект выделен. Для этого активизируйте инструмент Live ’
Selection (Интерактивное выделе- _
ние) из группы инструментов выделения.
Разместите указатель мыши над одним из окон редактора и щелкните на кубе. Если все было сделано правильно, то в углах куба должны появиться оранжевые уголки. Такими уголками в окнах проекций редактора всегда обозначаются выделенные элементы.
Кроме того, внутри куба видна локальная система координат XYZ. Ось X - красная, ось Y - зеленая, а ось Z - синяя (рис. 1.33).
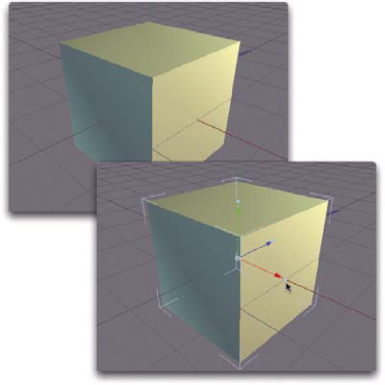
Рис. 1.33. Невыделенный (вверху) и выделенный (внизу) куб Теперь необходимо выбрать действие с помощью инструментов, обозначенных на рис. 1.32 цифрами с 4 по 6. Испытайте режим перемещения, щелкнув мышью на пиктограмме под номером 4.
Затем разместите указатель над любым окном проекции редактора и переместите его, удерживая нажатой левую кнопку мыши.
Как видите, куб перемещается в соответствии с движением мыши. Новое положение фиксируется в момент отпускания кнопки мыши. Немного отдалите изображение объекта с помощью колеса мыши или соответствующей пиктограммы окна проекции.
Остальные инструменты (масштабирования и вращения) действуют подобным же образом. В процессе использования каждого из трех режимов совсем не обязательно размещать указатель мыши непосредственно над кубом, чтобы применить к нему соответствующую операцию. Пока куб выделен, им можно манипулировать из любой точки редактора.
Очень важно удерживать нажатой кнопку мыши. Простой щелчок где-нибудь в редакторе снимает выделение с объекта.
Хотя манипулировать объектами очень просто, операции обычно требуют большой точности - особенно в том, что касается направления перемещения или вращения.
Предположим, что из куба мы хотим создать дверь. В таком случае необходимо тщательно следить за максимальным углом открытия двери, и особенно - за направлением ее вращения, поскольку петли допускают только одно направление вращения.
Этот тип ограничений можно реализовать по-разному, и в первую очередь - с помощью пиктограмм, обозначенных на рис. 1.32 цифрами с 7 по 9. Они действуют как переключатели и могут быть использованы в разных комбинациях.
