Закройте диалоговое окно Render Settings. Перед визуализацией сцены необходимо пометить объекты, которые должны быть сохранены в активном объектном буфере с номером 1.
Это будут компакт-диски. Примените к обоим объектам дескриптор Compositing и установите для них на вкладке Object Buffer окна Attributes флажок Enable для буфера номер 1.
Затем еще раз проверьте содержимое окна проекции Perspective. В результате изменения разрешения оно, возможно, переместилось.
В случае необходимости откорректируйте положение виртуальной камеры. Удостоверьтесь, что в меню Edit окна проекции Perspective активен пункт Use As Render View (Использовать в качестве проекции для визуализации). С помощью этого пункта можно выполнить визуализацию и любой другой проекции (например, Front или Left).
Начало процесса визуализации Визуализацию неподвижного изображения или анимации можно начать, щелкнув мышью на пиктограмме, показанной на рис. 2.153.
нижарадзе инга александровна фото.
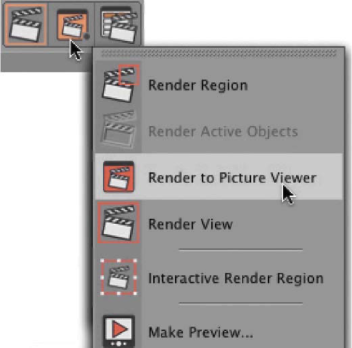
Рис. 2.153. Пиктограммы, инициализирующие процесс визуализации Команда Render to Picture Viewer открывает диалоговое окно Pictures, в котором отображается ход визуализации. Представленное здесь изображение не всегда имеет правильные размеры или хорошее качество, поскольку может быть изменен размер самого окна Pictures.
Пока выполняются вычисления, мы можем взглянуть на активизированные слои, задействованный в многопроходной визуализации. Для этого в меню Channel диалогового окна Pictures сбросьте флажок возле пункта Multi-Layer Display (рис. 2.154), а затем выберите в том же меню пункт, соответствующий интересующему каналу. Таким образом можно сразу же обнаружить ошибки и прервать процесс визуализации.
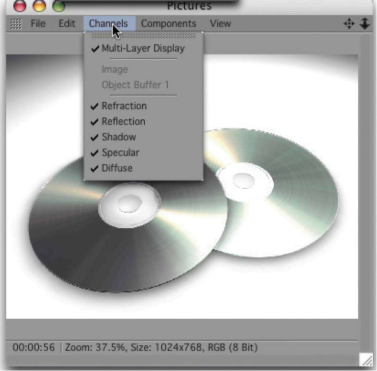
Рис. 2.154. Диалоговое окно Pictures
Если все в порядке, дождитесь завершения визуализации, после чего закройте окно Pictures. Окончание процесса можно определить по строке состояния этого окна. Индикатор выполнения операции исчезнет, и останется только информация о времени, затраченном на визуализацию изображения.
Следует отметить, что изображение будет сохранено только в том случае, если на странице Multi-Pass или Save диалогового окна Render Settings была задана папка в параметре Path. Альтернативный способ сохранения - непосредственно в окне Pictures с помощью команды меню File • Save Picture as.
Сохраненный файл можно открыть, например, в приложении Photoshop. Если следовать рассмотренному в этом год-разделе примеру, то сохраненные слои и результирующее изображение должны соответствовать рис. 2.155.
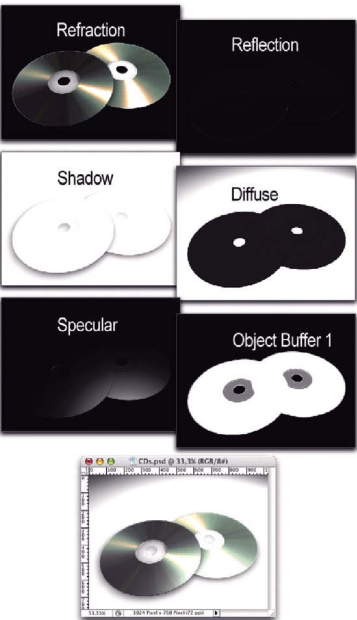
Преимущества многопроходной визуализации очевидны: яркость бликов и tsC ней можно изменить позже без необходимости изменять сцену или выполнять ее повторную визуализацию.
Итак, мы прошли через весь рабочий цикл: моделирование, применение текстур, освещение и визуализацию.
2.7. Виртуальная фотостудия В этом разделе речь пойдет о нюансах работы с освещением. В окне боковой проекции задника ферму создадим из сплайна Bezier, который легко настроить с помощью касательных Убедитесь, что часть сплайна, соответствующая полу, - плоская. Позиционируйте ее в координате 0 относительно оси Y в системе World. Это в дальнейшем упростит размещение объектов на полу.
