Пользуясь мышью или стандартными клавиатурными комбинациями, мы можем выделять фрагменты текста и работать с буфером обмена Windows. В частности, мы можем выделять слова двойным щелчком мыши и выделять все содержимое текстового блока нажатием клавиатурной комбинации <Ctrl>+<A>, перемещать и копировать его в буфер обмена Windows.
Также мы можем перенести текст из другого Windows-приложения, например, Microsoft Word. В случае достаточно большого текста это может оказаться более удобным, чем набор его прямо во Flash, так как Word содержит, кроме всего прочего, систему проверки орфографии, которая, несмотря на все ее недостатки, часто бывает полезна.
Введем текст в текстовый блок и посмотрим на него. То, что мы увидим, показано на рис. 7.1.
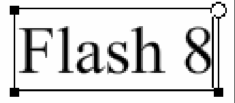
Рис. 7.1. Открытый текстовый блок с фиксированной высотой Прежде всего, мы увидим сам введенный нами текст, ставший содержимым этого текстового блока. Также хорошо заметен черный прямоугольник выделения с маленькими черными маркерами изменения размера И - еще один, незнакомый нам маркер, имеющий вид окружности и находящийся в правом верхнем углу прямоугольника выделения. Об этом маркере мы поговорим потом.
Еще мы можем заметить текстовый курсор - это значит, что прямо сейчас можно добавить в текстовый блок новый текст или исправить уже введенный. Говорят, что текстовый блок в этом случае открыт.
Давайте все-таки попробуем добавить в текстовый блок еще несколько символов. При этом можно заметить, что текстовый блок растягивается в ширину, чтобы вместить все вводимые символы. Высота же текстового блока остается постоянной, а именно, такой, чтобы вместить ровно одну строку текста. Такой текстовый блок называется блоком с фиксированной высотой и идеально подходит для создания коротких надписей.
Теперь давайте либо выберем в главном инструментарии другой инструмент (например, "стрелку"), либо нажмем клавишу <Esc>. Текстовый блок после этого закроется, и мы уже не сможем работать с помещенным в него текстом. Но при этом он останется выделенным, и мы можем, например, переместить его на другое место мышью.
Закрытый текстовый блок, выделенный с помощью "стрелки", отображается на рабочем листе так, как показано на рис. 7.2. В этом случае он будет окружен синим прямоугольником выделения с маленькими синими маркерами изменения размеров. Невыделенный же текстовый блок отображается Flash просто как текст - его содержимое без всяких прямоугольников выделения.
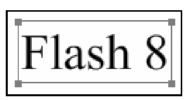
Рис. 7.2. Закрытый текстовый блок, выделенный с помощью инструмента "стрелка" Подробно о работе с текстовыми блоками мы поговорим чуть позже. А пока что давайте выясним, что же это за второй способ создания текстовых блоков.
Второй способ создания текстового блока аналогичен рисованию прямоугольника или эллипса. Помещаем курсор мыши в том месте, где будет располагаться левый верхний угол текстового блока, и нажимаем левую кнопку мыши. Затем, не отпуская эту кнопку, протащим мышь в то место, где будет находиться правый нижний угол текстового блока. Пока мы буксируем мышь, Flash будет отображать синий "резиновый" прямоугольник, так что всегда можно следить за тем, что же у нас получается. Переместив курсор мыши в нужную точку, отпустим ее левую кнопку. Текстовый блок будет тотчас нарисован, и внутри него появится текстовый курсор.
