Слои помогут нам разнести различные фрагменты изображения так, что они не будут ни фрагментироваться, ни сливаться, поскольку они не будут соприкасаться друг с другом. (О фрагментации и слиянии см. главу 3.) Пожалуй, это лучшее решение проблемы нежелательной фрагментации и ненужного слияния. Кроме того, слои очень активно применяются при создании трансформационной анимации, речь о которой пойдет в главах 12 и 14.
Слои сами по себе не увеличивают размер файла документа Flash и результирующего файла Shockwave/Flash. Увеличивает его только графика, расположенная в этих слоях.
Создание слоев и управление ими
Когда в главе 2 мы рассматривали окно документа Flash, то ограничились только собственно рабочей областью. Теперь самое время приняться за панель Timeline, о которой мы ранее только упомянули. Если эта панель почему-то отсутствует, следует включить пункт-выключатель Timeline меню Window или нажать комбинацию клавиш <Ctrl>+<Alt>+<T>.
В данный момент нам больше всего пригодится левая часть панели Timeline, в которой находится нечто, напоминающее собой таблицу из четырех колонок (рис. 5.1). Это список всех слоев, присутствующих в документе.
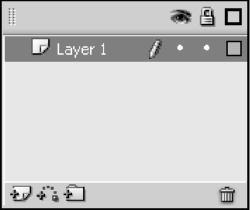
Рис. 5.1. Список слоев документа, находящийся в левой части панели Timeline
Если список слоев слишком узок, мы можем его расширить. Для этого достаточно переместить вправо толстую серую линию, отделяющую его от правой части панели Timeline.
Список слоев организован в виде таблицы. В самой левой его колонке перечислены уникальные имена слоев - по этим именам слои однозначно идентифицируются Flash.
В данный момент (см. рис. 5.1) документ содержит всего один слой под именем Layer 1. Этот слой автоматически формируется самим Flash при создании нового документа. Разумеется, если нам понадобятся другие слои, мы всегда сможем их добавить.
Слои в списке располагаются в том порядке, в каком они "сложены" на рабочем листе. Графика, нарисованная на вышележащих слоях, будет при этом перекрывать графику, нарисованную точно под ней на нижележащих слоях. Сами же слои прозрачные, они ничего собой не закрывают.
Мы можем выделить нужный слой в списке, для чего достаточно на нем щелкнуть. После выделения слоя вся помещенная на нем графика будет выделена. И наоборот, если мы выделим какой-либо фрагмент графики, в списке слоев панели Timeline будет автоматически выделен слой, на котором находится этот фрагмент.
Мы также можем использовать множественное выделение. Если нужно выделить непрерывную группу слоев, мы щелкнем на первом слое выделяемой группы, нажмем клавишу <Shift> и, удерживая ее, щелкнем на последнем слое. Если же нам понадобится выделить несколько несвязанных слоев, то мы сначала щелкнем на первом, а потом продолжим щелкать на остальных слоях, удерживая нажатой клавишу <Ctrl>. (Кстати, такая же методика применяется для выделения файлов в Проводнике Windows.)
Чтобы создать новый слой, проще всего нажать кнопку Insert Layer (l^lv расположенную под списком слоев. Также можно выбрать пункт Layer под меню Timeline меню Insert или пункт Insert Layer контекстного меню выделенного слоя. Новый слой будет помещен в список над ранее выделенным слоем и сам автоматически станет выделенным.
