Выделим на рабочем листе какой-либо фрагмент нарисованного изображения и посмотрим на панель Properties. В ее нижнем левом углу находится набор из четырех полей ввода (рис. 4.5). С их помощью задается местонахождение выделенного фрагмента и его размеры.
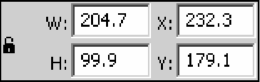
Рис. 4.5. Набор полей ввода W, Н, X и Y панели Properties
В полях ввода W и Н задаются соответственно ширина и высота выделенного фрагмента. В полях ввода X и Y указываются координаты фрагмента, горизонтальная и вертикальная. Сразу же после ввода каких-либо значений в эти поля нужно нажать клавишу <Enter>, чтобы Flash выполнил соответствующие изменения на рабочем листе.
Нужно иметь в виду, что величины в эти поля вводятся в тех единицах измерения, которые мы выбрали в диалоговом окне Document Properties. Это окно было описано в главе 2.
Левее этих полей ввода находится небольшая кнопка-выключатель с изображением замка. Если "замок" включен, Flash при изменении одного из размеров выделенного фрагмента - горизонтального или вертикального - будет изменять другой размер так, чтобы сохранить пропорции данного фрагмента. Такие штуки приходится вытворять очень часто, так что эту кнопку следует принять на вооружение.
Теперь перейдем к панели Info (рис. 4.6). Чтобы вызвать ее на экран, следует включить пункт-выключатель Info меню Window или нажать комбинацию клавиш < Ctrl>+<!>.
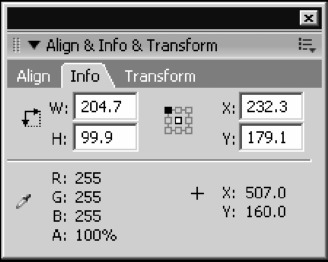
Рис. 4.6. Панель Info
Эта панель содержит те же четыре поля ввода, рассмотренные нами выше. Казалось бы, зачем она нужна?
Обратим внимание на значок, находящийся левее полей ввода X и Y. Это переключатель точки отсчета, позволяющий выбрать точку выделенного фрагмента, относительно которой будут отсчитываться координаты (точку отсчета).
Этот переключатель имеет девять точек, которые могут быть выбраны в качестве текущей точки отсчета. В реальности же некоторые из них всегда запрещены - об этом говорит их серая закраска. Доступные точки закрашены белым цветом (на рис. 4.6 есть только одна такая точка - центральная). Та же точка, которая выбрана в данный момент в качестве текущей точки от счета, закрашена черным (на рис. 4.6 - верхняя левая). Это значит, что изначально точкой отсчета всех фрагментов является их верхний левый угол.
Чтобы изменить точку отсчета с помощью переключателя, достаточно щелкнуть мышью по одной из доступных точек. Она тотчас станет черной, т. е. выделенной. Правда, для этого придется хорошо "прицелиться", так как точки на переключателе очень малы.
В нашем случае (см. рис. 4.6) в качестве точки отсчета мы можем выбрать либо верхнюю левую, либо центральную точку фрагмента. Какую именно из них выбрать - зависит от каждого конкретного случая.
В нижней половине панели Info находятся информационные текстовые поля. Поля R, G, В и А показывают параметры цвета точки, находящейся в данный момент под курсором мыши, - долю в этом цвете соответственно красной, зеленой, синей составляющих и уровень прозрачности (подробнее о цвете и работе с ним мы поговорим в главе 6). Если под курсором мыши находится свободное пространство рабочего листа, в этих полях отображаются прочерки. А расположенные в нижнем правом углу текстовые поля X и Y показывают текущие координаты курсора мыши.
